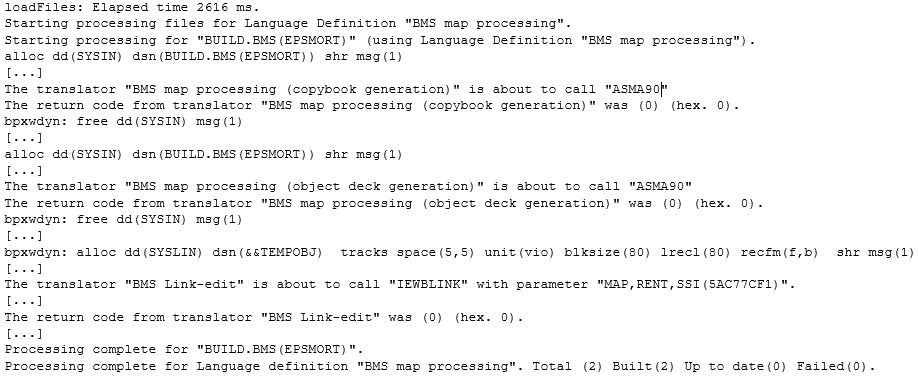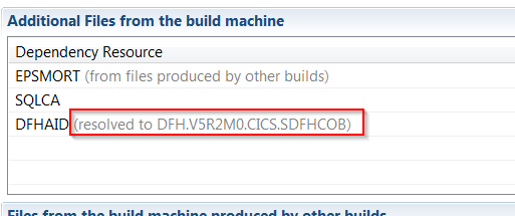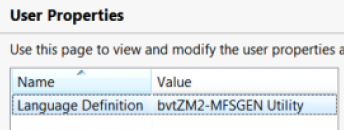| Description | |
|---|---|
| Build |
Create and edit build engines from the web client In the web client, you can now create build engines by engine type, copy from existing build engines, and edit build engines. Image of the Create Build Engine option: 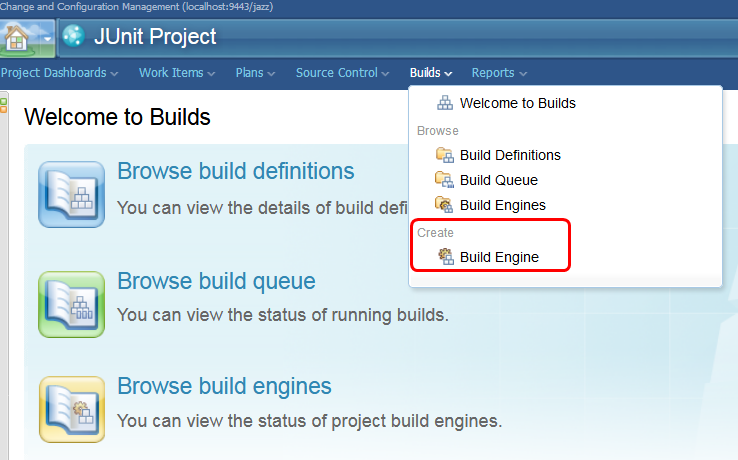 Image of the New Build Engine window with the Create New option selected: 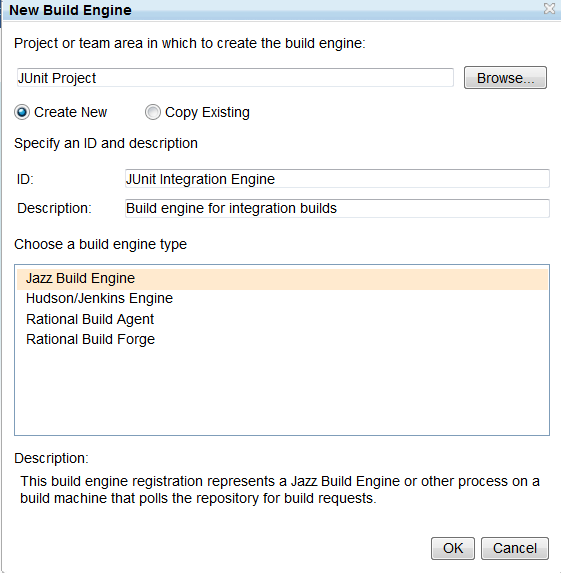 Image of the New Build Engine window with the Copy Existing option selected: 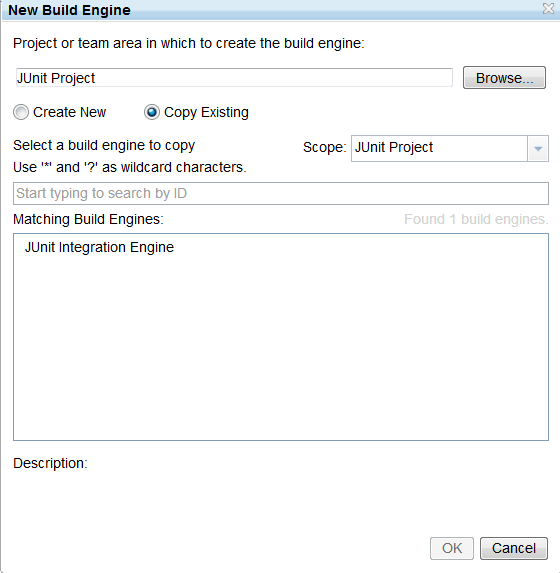
|
|
Delete build engines from the web client In the web client, you can now delete build engines. Click Builds > Browse Build Engines, hover over an engine, and click the Delete icon. Image of the Build Engines page with the Delete icon highlighted: 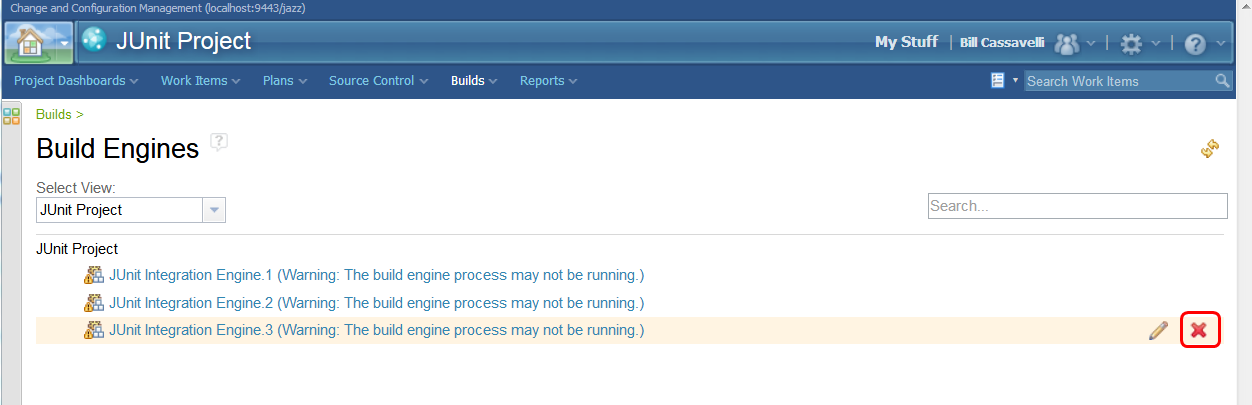
|
|
|
New property to prevent users from modifying build properties To prevent users from modifying build properties when they request a build, you can add the team.build.properties.disableUIEdit property to build definitions and set its value to true. |
|
|
Retrieve the version for Jazz Build Engine and Jazz Build Toolkit To retrieve the version of the Jazz Build Engine that is running on your computer, you can now use the jbe version command. The build log file now also includes the Jazz Build Engine version. The Jazz Build Toolkit version is listed in a file at jazz build toolkit/buildsystem/buildtoolkit/VERSION. In a build, you can use the buildToolkitVersion task to get the version of the Jazz Build Toolkit. |
|
| ClearCase and ClearQuest Connectors |
Support for Rational ClearCase and Rational ClearQuest 9.0.x You can now use the 9.0.x versions of Rational ClearCase and Rational ClearQuest with the Rational ClearCase Connector and the Rational ClearQuest Connector. |
| Enterprise Extensions |
Dependency build enhancements This release contains the following dependency build enhancements:
|
|
Dependency builds include a live logging console You can now view the real-time progress of your dependency builds in a console. The console reports information such as the current build step and the program being built. This live logging feature is based on the MQTT lightweight messaging protocol. Image of the console during a build: 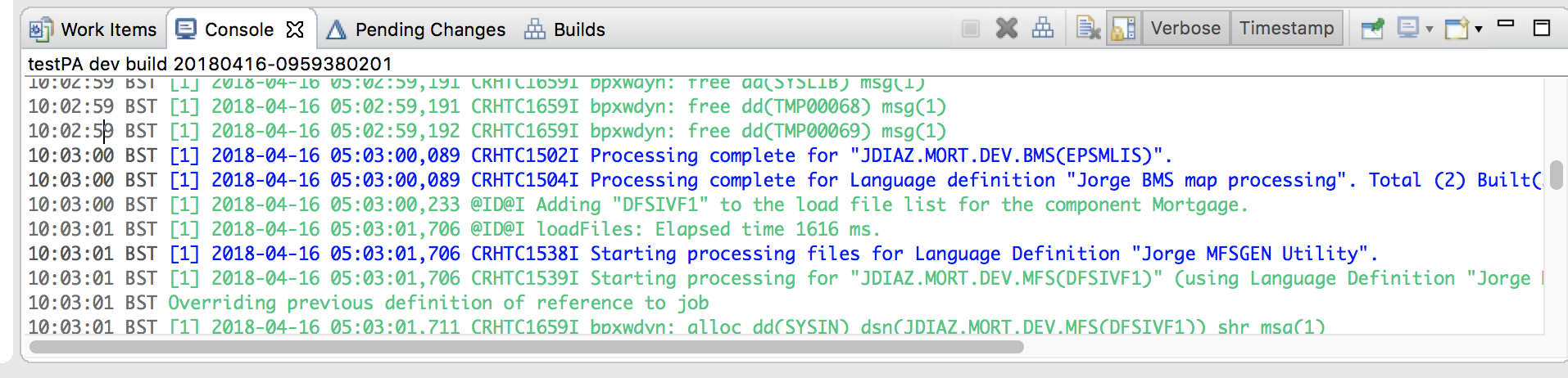 You enable and configure live logging in a new tab of the build definition in a z/OS or IBM i dependency build. Image of the configuration tab: 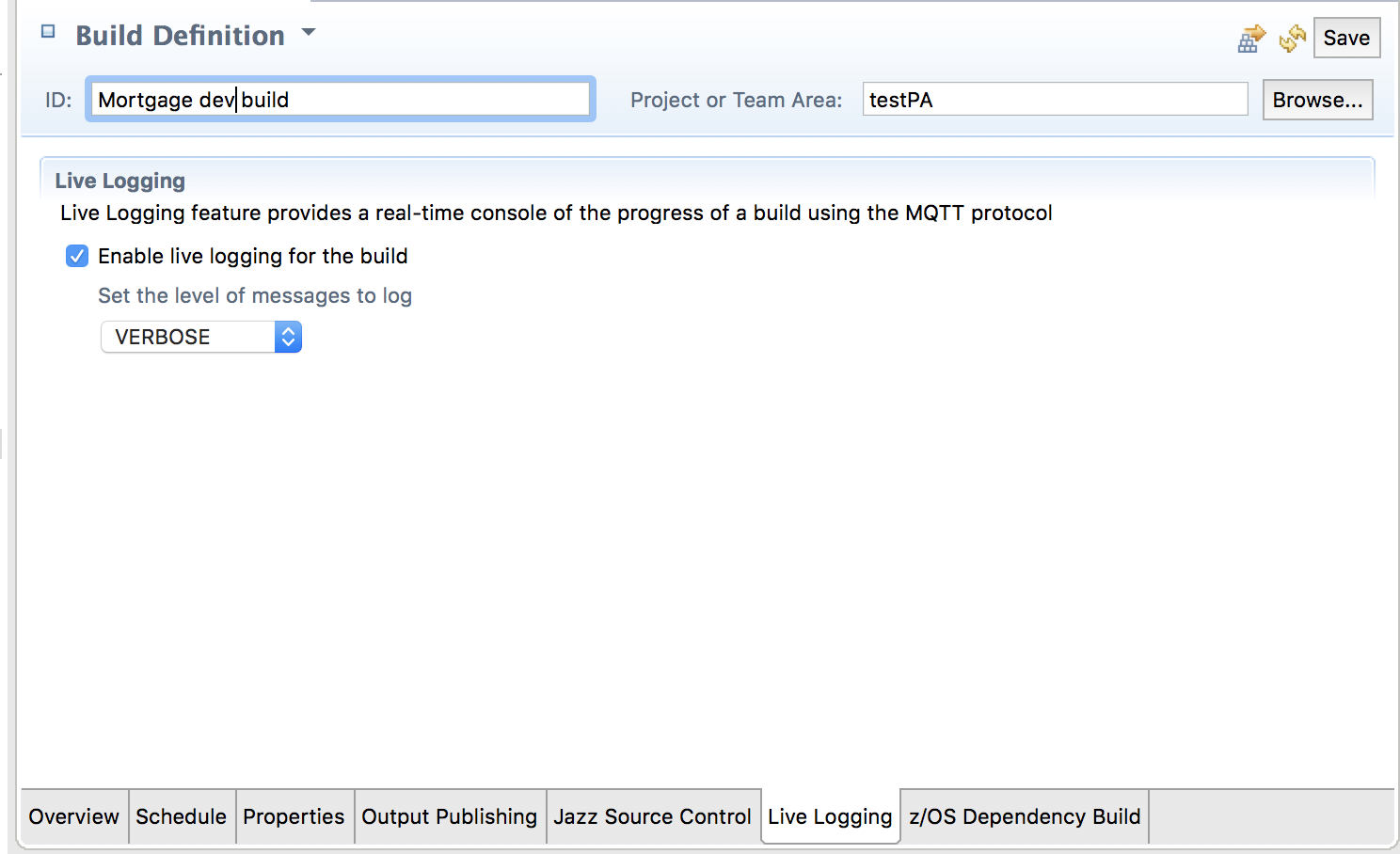
|
|
|
Usability enhancements This release includes the following usability enhancements:
|
|
| Git integration |
List and search for Git repositories across the repository On the Browse Registered Git Repositories page in the web client, you can view registered Git repositories from all project areas by setting the scope to All. You can also filter the results by entering a name or URL. To access the Browse Registered Git Repositories page, click Source Control > Work with Git, and then click Browse Registered Git Repositories. |
|
Support for additional work item attribute, attribute type, and keywords When you create work items by using Git commit comments, you can now specify the Found In work item attribute and other attributes of the Deliverable attribute type. Two keywords, rtcwi and work item, were added for specifying work items in the Git commit comment. You can use the two new keywords and the existing supported keywords: task, defect, bug, workitem, and #. |
|
| Jazz source control |
Associate items with change sets in the History view of the web client In the web client, in the History view of a component, folder, or file, you can associate work items and change requests with change sets. You can also remove the associations from the change sets. Image of the History tab for a folder: 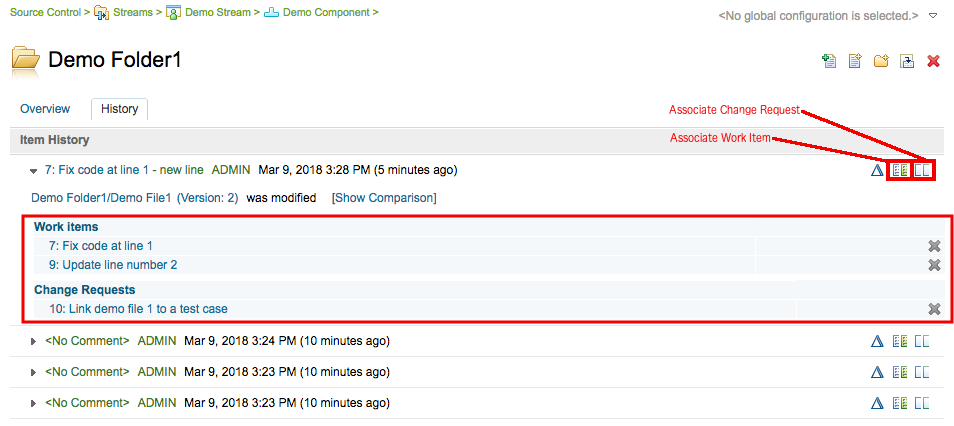
|
|
Change Explorer view shows subcomponent changes In the Rational Team Concert client for Eclipse IDE and the client for Microsoft Visual Studio IDE, the Change Explorer view now shows the addition and removal of subcomponents for a component. For example, the following image shows the ParentComponent component, where the ComponentX2 subcomponent was removed, and the ComponentY subcomponent was added. Image of the Change Explorer view with subcomponent changes: 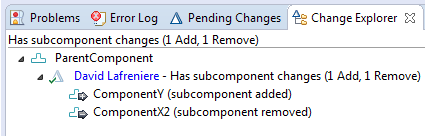
|
|
|
Enhancements to stream queries You can now search for all streams or repository workspaces that contain a specific component. This capability is useful if you need to know all consumers of a component, such as when you use the Locate Change Set editor to determine if all consumers of a component have a specific change set. You can also query for streams by custom attribute value. This capability helps you organize streams in the Team Artifacts view. To support this query capability, you can use the Eclipse client stream editor to set custom attribute values. Image of the Stream Query Editor: 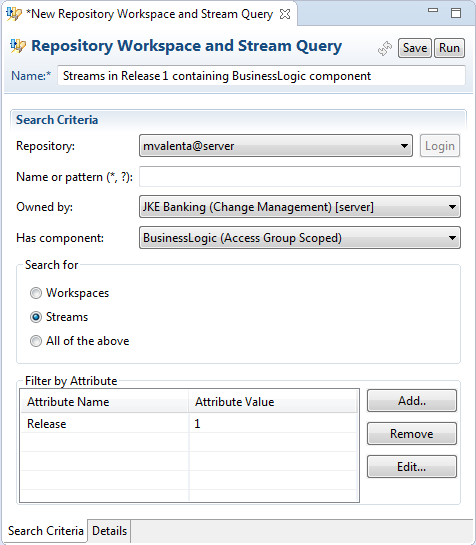 From the Search Targets pane of the Locate Change Set editor, you can now seed streams by using a stream query. Image of the Locate Change Set editor Search Targets pane: 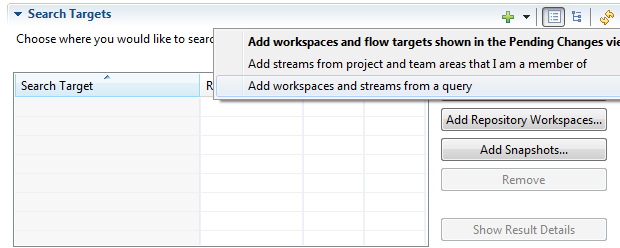
|
|
|
Filter by component or baseline when you search for workspaces or streams In the client for Eclipse IDE and client for Microsoft Visual Studio IDE, you can now filter by component and baseline in the Search for Workspaces or Streams window. To open this window, click Search > Jazz Source Control > Repository Workspaces or Streams. You can find workspaces or streams that contain a specific component. You can also find workspaces or streams that contain a specific baseline of that component. Image of the Search for Workspaces or Streams window: 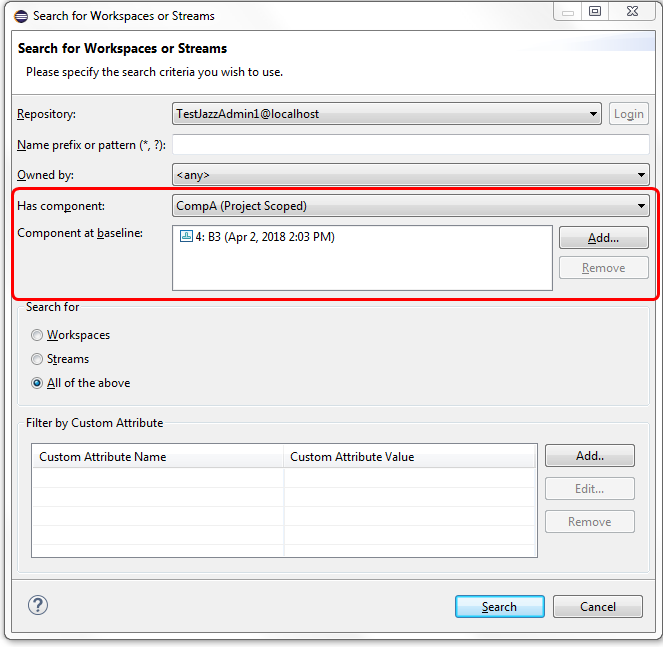
|
|
|
Improved stream organization Streams organized by using folders You can now use folders to organize the streams that appear under the Source Control section of a project area entry in the Team Artifacts view. The Source Control section now contains three standard subsections: All Streams, All Components, and All Source Control Queries. Expand each subsection to see the artifacts of that type owned by the project area. You can also create folders, move streams into them, and nest, move, and delete folders. A stream can be a child of more than one folder. A project area permission controls which roles can manage folders and their contents. Image of folders in the Source Control section of the Team Artifacts view: 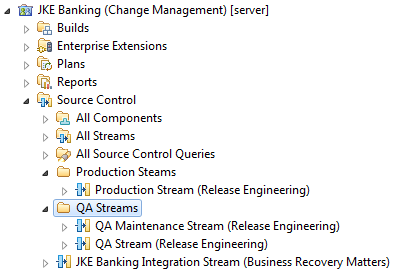 Streams organized by using queries This release provides the ability to specify and save stream queries. In the following image of the Repository Workspace and Stream Query editor, a query named BRM Streams finds all streams owned by the Business Recovery Matters team area. The editor contains a Details tab for specifying the query ownership and visibility. A saved query can be owned by a project area or a contributor. Visibility works in a similar way to component visibility. Image of the Repository Workspace and Stream Query editor: 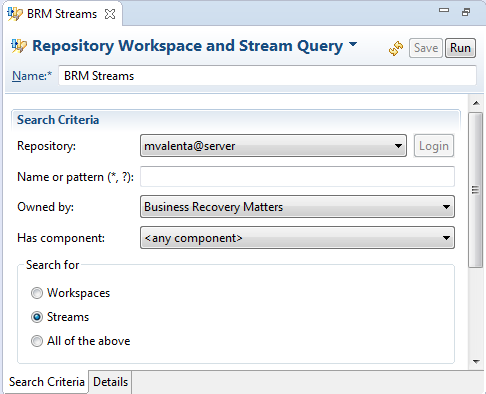 Queries owned by the project area appear in the All Source Control Queries section and can be added to project area folders as well. Queries that appear in the Team Artifacts view can be expanded to show results, as shown in the following image. Image of queries expanded in the Team Artifacts view: 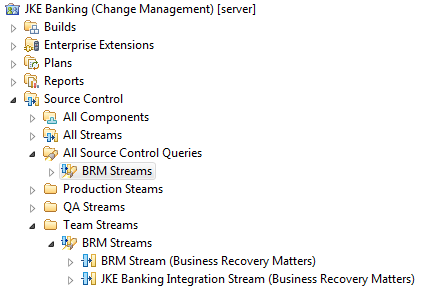 Repository workspaces organized by using folders and queries You can also use folders to organize your repository workspaces. The My Repository Workspaces section in the Team Artifacts view has been renamed to My Source Control. Similar to the project area Source Control section, this section contains three standard subsections: All Components, All Repository Workspaces, and All Source Control Queries. You can create folders in this section and add their repository workspaces and queries to those folders. You can also add streams and project-area-owned queries to these folders to create an artifact organization that meets your needs. Image of the My Source Control section in the Team Artifacts view: 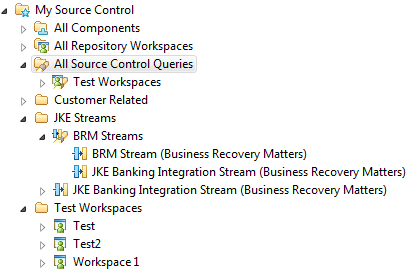
|
|
|
Improved stream organization in the client for Microsoft Visual Studio IDE Streams organized by using folders You can now use folders to organize the streams that appear under the Source Control section of a project area entry in the Team Artifacts view. The Source Control section now contains three standard subsections: All Streams, All Components, and All Source Control Queries. Expand each subsection to see the artifacts of that type owned by the project area. You can also create folders, move streams into them, and nest, move, and delete folders. A stream can be a child of more than one folder. A project area permission controls which roles can manage folders and their contents. Image of folders in the Source Control section of the Team Artifacts view: 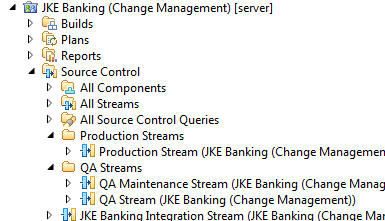 Streams organized by using queries This release provides the ability to specify and save stream queries. In the following image of the Repository Workspace and Stream Query editor, a query named BRM Streams finds all streams owned by the Business Recovery Matters team area. The editor contains a Details tab for specifying the query ownership and visibility. A saved query can be owned by a project area or a contributor. Visibility works in a similar way to component visibility. Image of the Repository Workspace and Stream Query editor: 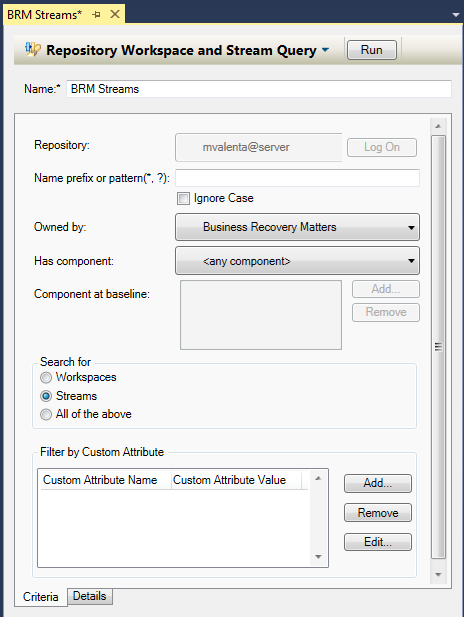 Queries owned by the project area appear in the All Source Control Queries section and can be added to project area folders as well. Queries that appear in the Team Artifacts view can be expanded to show results, as shown in the following image. Image of queries expanded in the Team Artifacts view: 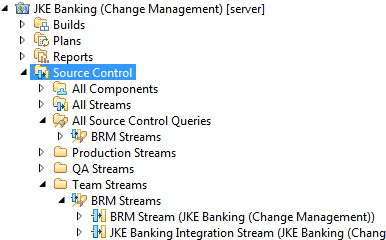 Repository workspaces organized by using folders and queries You can also use folders to organize repository workspaces. The My Repository Workspaces section in the Team Artifacts view has been renamed to My Source Control. Similar to the project area Source Control section, this section contains three standard subsections: All Components, All Repository Workspaces, and All Source Control Queries. You can create folders in this section and add their repository workspaces and queries to those folders. You can also add streams and project-area-owned queries to these folders to create an artifact organization that meets your needs. Image of the My Source Control section in the Team Artifacts view: 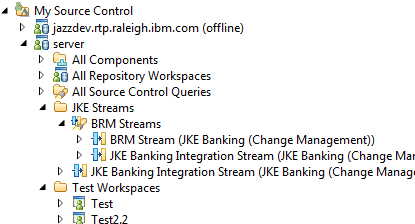
|
|
|
Improved usability for switching the global configuration context in the web client You can now change the global configuration context from within the stream editor of the web client. To select a different global configuration context, click Change Configuration Context. Image of the stream editor: 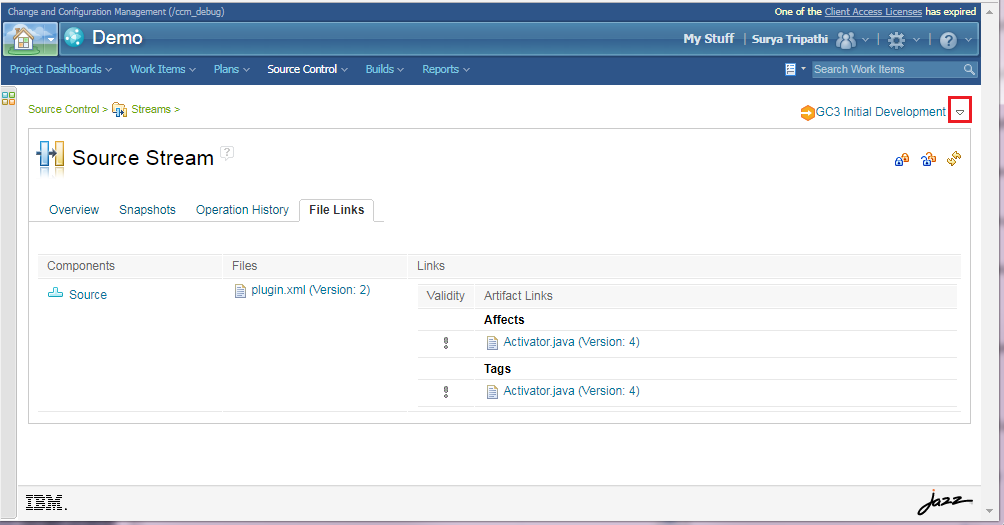
|
|
|
MSSCCI 64-bit client is available The Microsoft Source Code Control Integration (MSSCCI) client was extended to include both 32-bit and 64-bit versions. Multiple 32-bit IDEs were tested with MSSCCI, but only the Rational Rhapsody 64-bit IDE was tested. |
|
|
Search for baselines by name In the client for Eclipse IDE and the client for Microsoft Visual Studio IDE, you can now search by baseline name on the Select a Baseline page. This page opens when you compare or replace a component with a baseline. You can search by baseline name prefix, and you can also specify wildcard characters such as an asterisk (*) or question mark (?). Image of the Select a Baseline page: 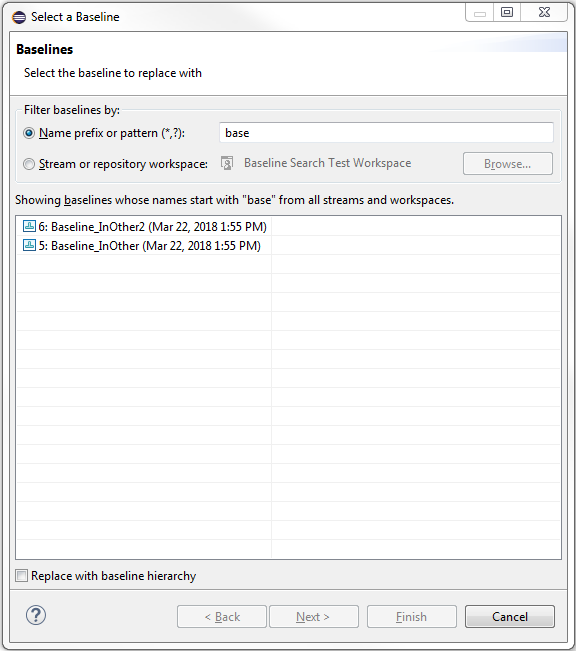
|
|
|
Specify whether baseline names in a component must be unique By default, baseline names do not have to be unique. Now, you can set an advanced server property named Require baseline names to be unique within a component. If you set this property to true, baselines in the same component cannot be created with the same name. For details about setting advanced server properties, see Configuring advanced properties. |
|
|
Usability enhancements in the web client This release contains the following enhancements to the web client: Edit baseline information You can edit baseline information such as the name and description. Image of the baseline editor: 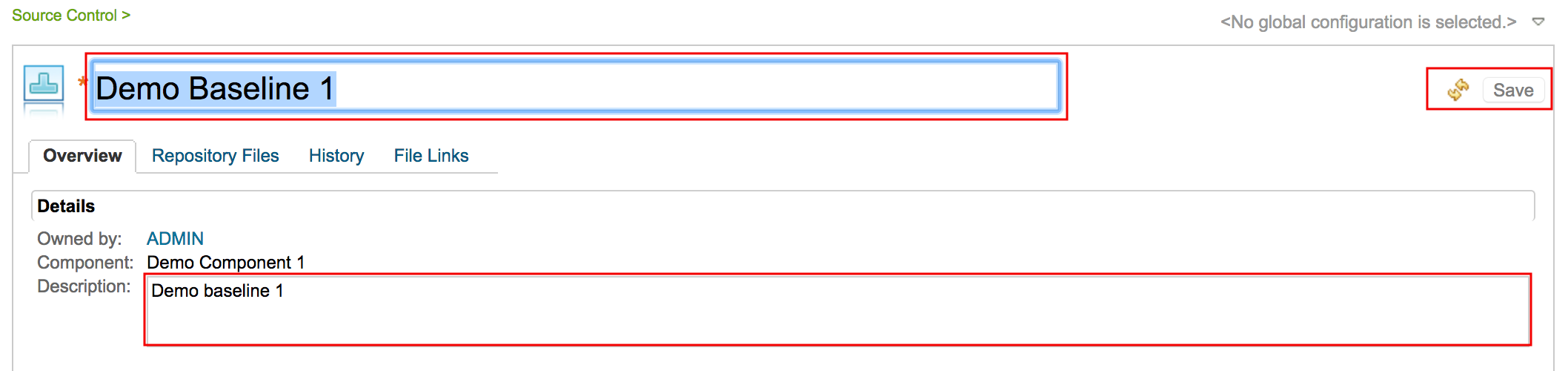 Edit snapshot information You can edit snapshot information such as the name and description. Image of the snapshot editor: 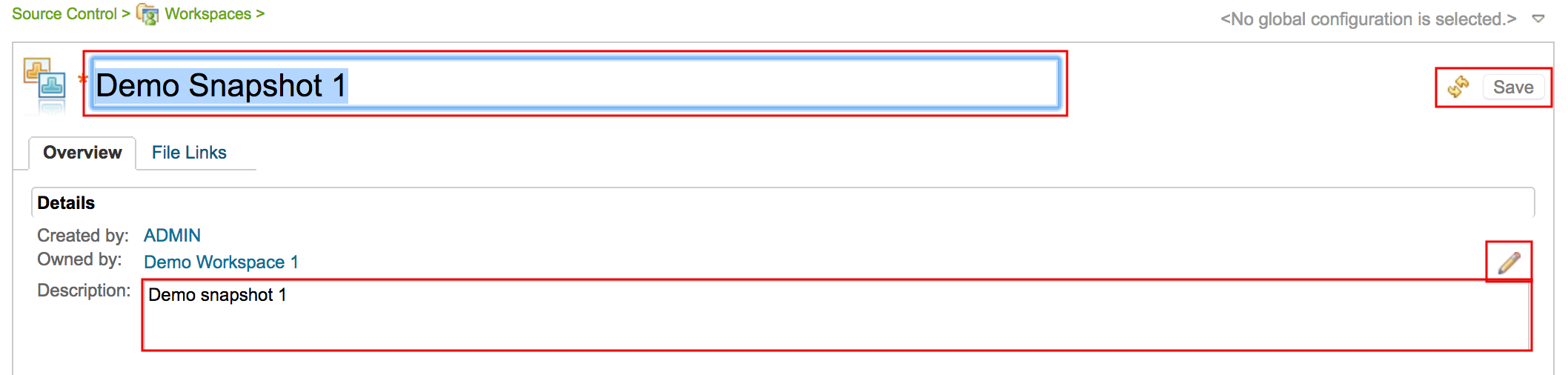 Edit component information You can edit component information such as the name, owner, and visibility. Image of the component editor: 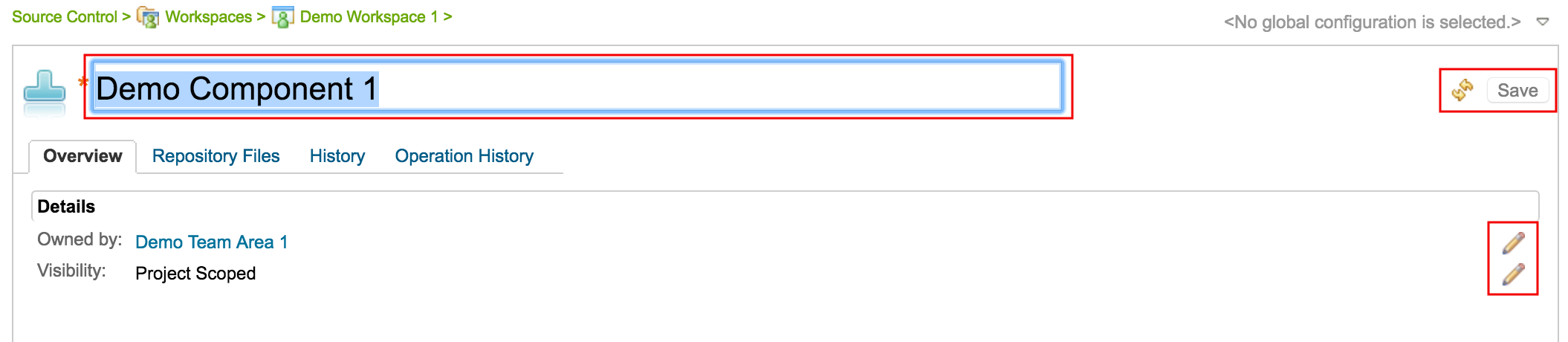 Create a snapshot for a workspace or stream You can create snapshots of workspaces and streams. Image of the workspace editor with the Create Snapshot action: 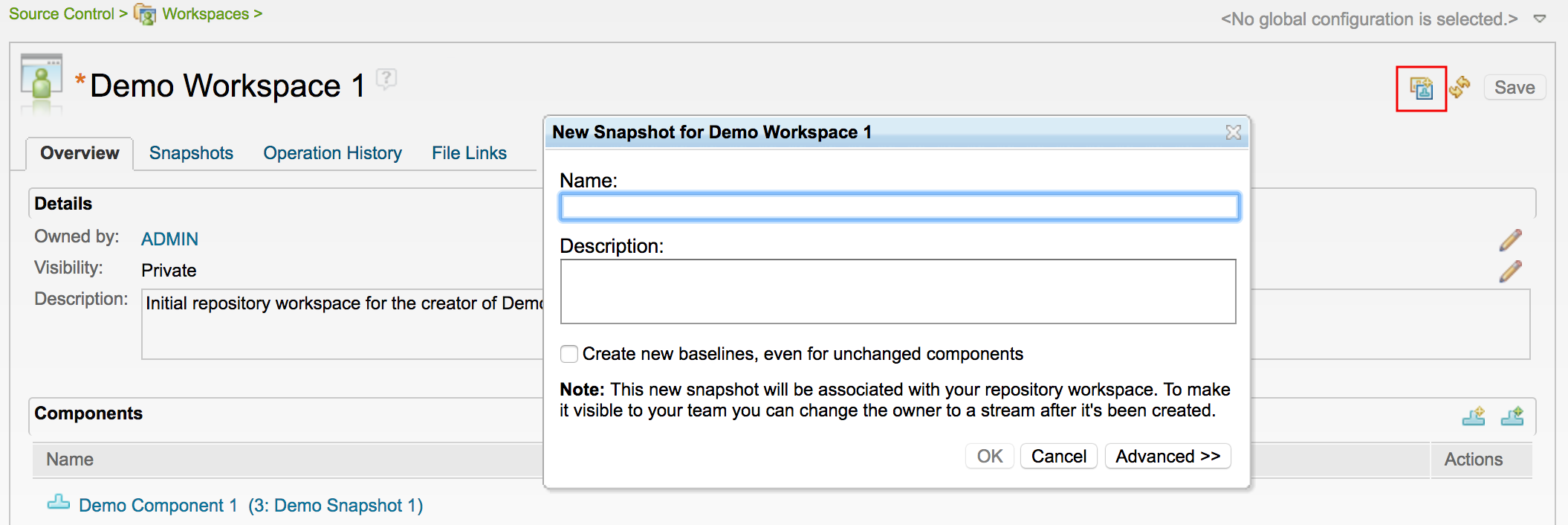 Replace a component in a workspace or stream From within the workspace and stream editors, you can replace components. In the Components section of the editor, click the Replace icon in the Actions column for the component that you want to replace. Image of workspace editor with the Replace Component action: 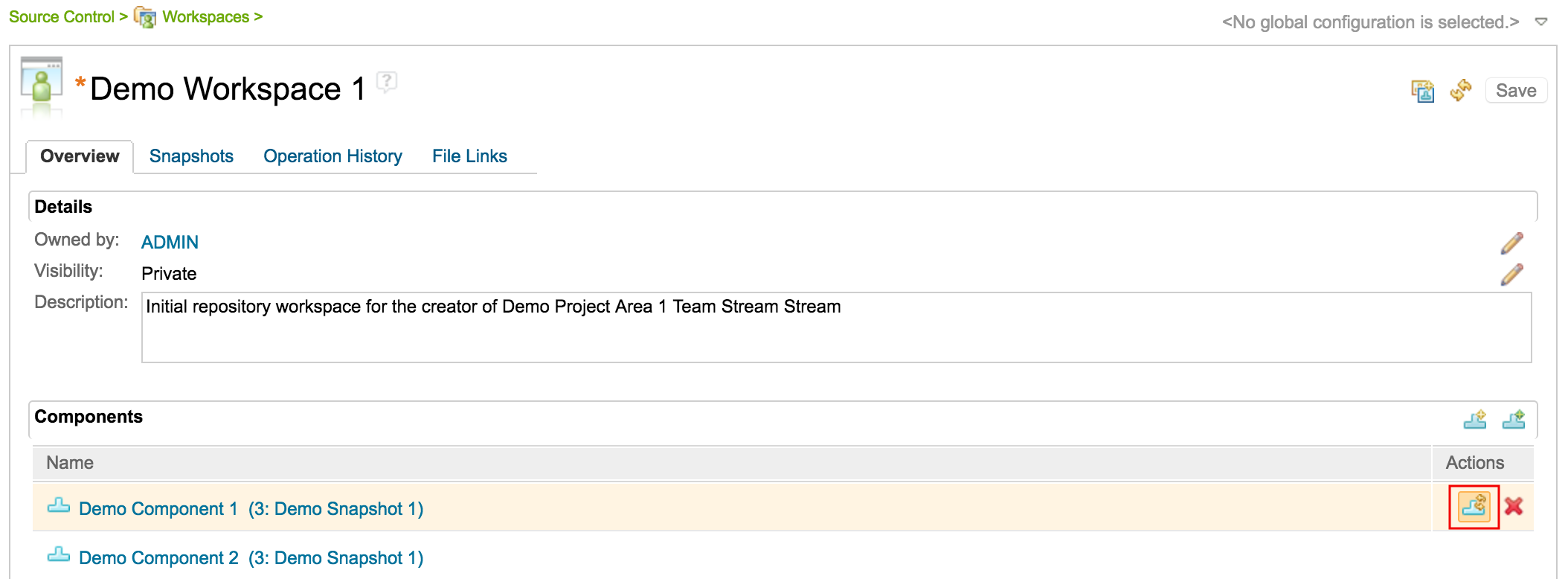 Search results page shows file hyperlinks The Search results page shows file hyperlinks: you can click the links to see the file content, history, and links. Image of the search results page: 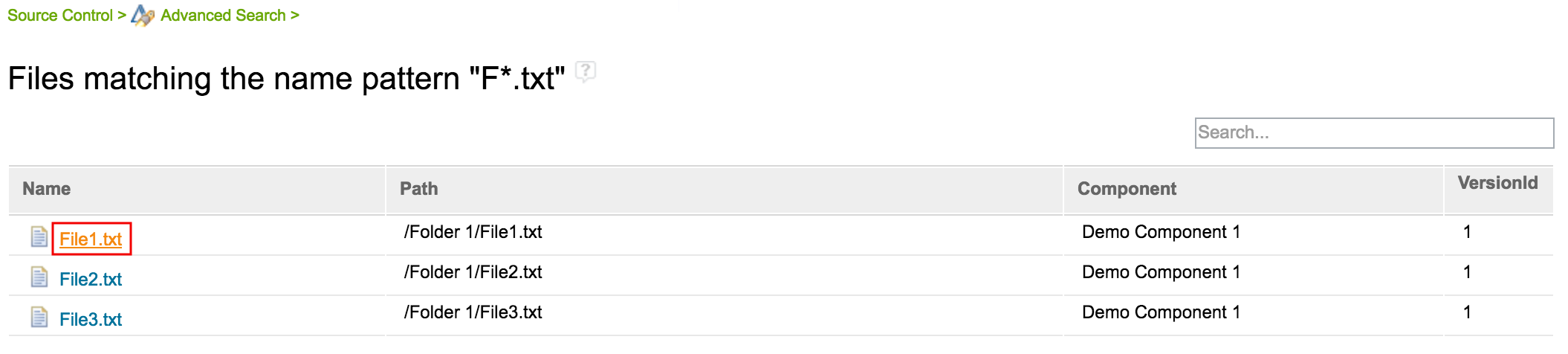 Pagination support for search results on locks When more than 25 results are returned for a search on locks, the results are divided into multiple pages. You can use the Next and Previous links to navigate to the next or previous pages. Image of search results for locks: 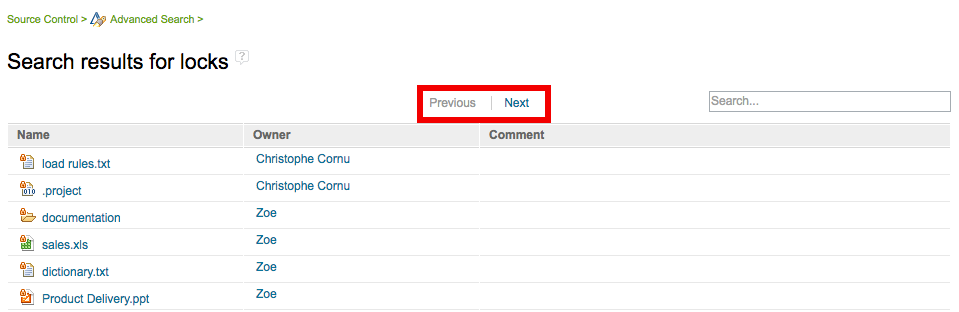 Edit change set comments In the History view, you can navigate to a change set for more details by clicking Open Full Changeset. You can then edit the change set comment. Image of change set comment field: 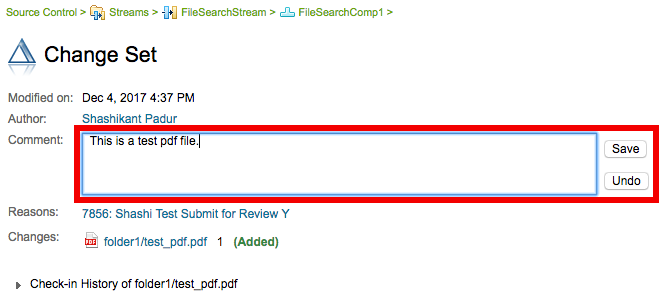 Associate a new work item with a change set When you associate a work item with a change set, you can now choose to create a new work item. When you select Create a new work item, the Create Work Item window opens. Image of the "Associate work item" window: 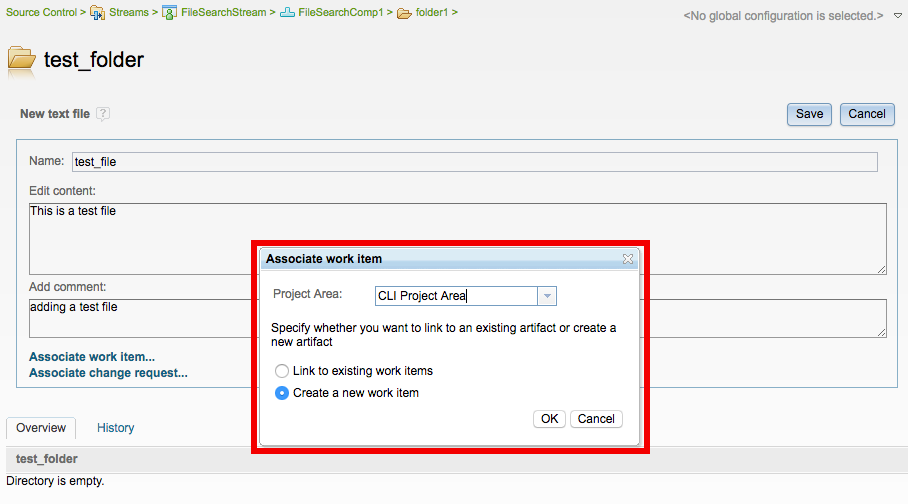 Image of the Create Work Item window: 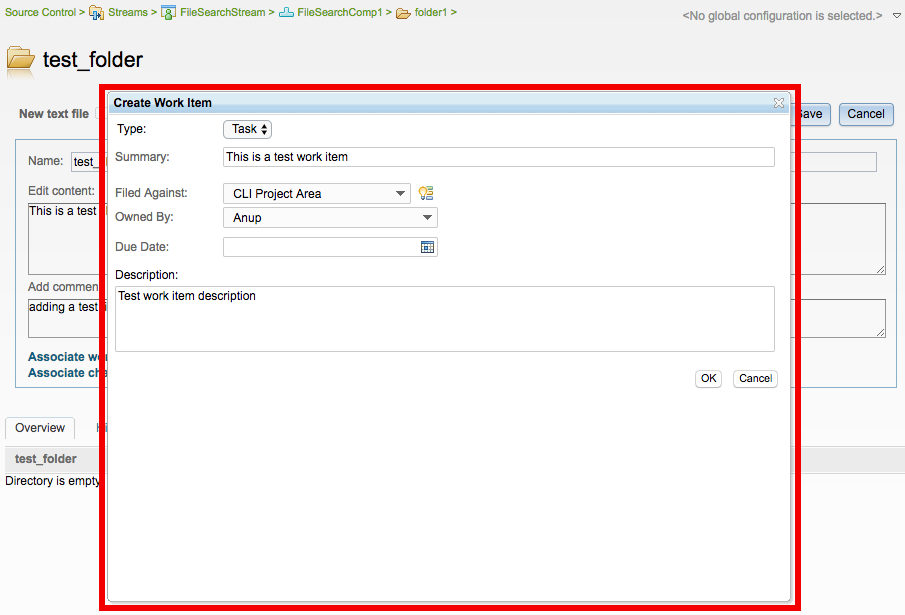 Workspace editor and stream editor now show flow target information and auto-lock pattern The workspace editor and stream editor now show the flow target's flow direction, current flow, and default flow. The editors also show the auto-lock file patterns. Image of the stream editor: 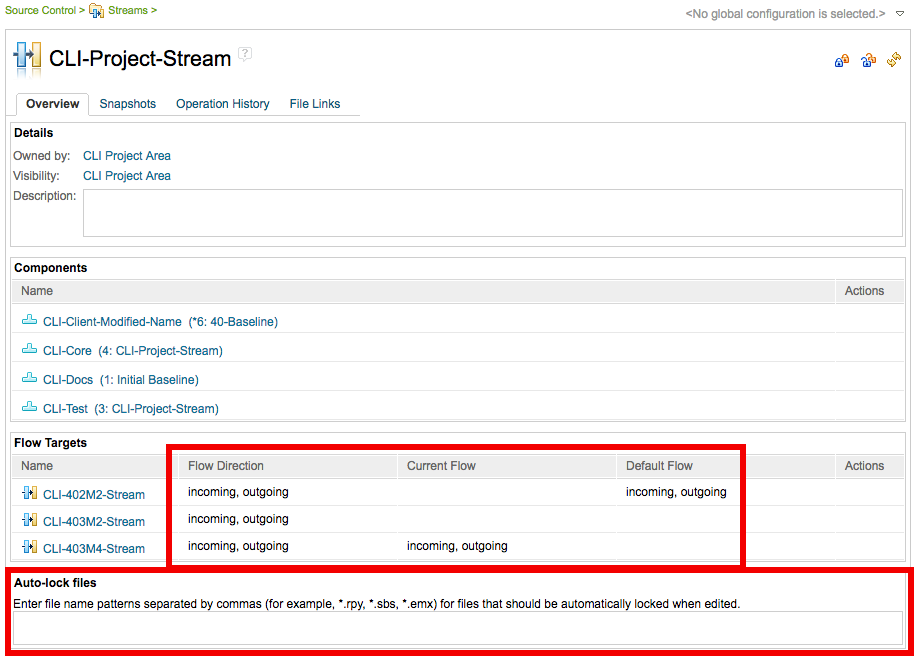 Stream editor includes Lock, Unlock, and Refresh actions The stream editor is updated so that you can lock or unlock the stream. An option to refresh the page was also added. Image of the stream editor with the Lock, Unlock, and Refresh options: 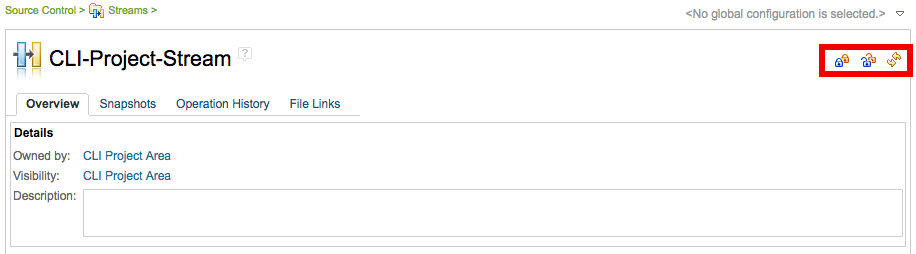 Add multiple files in the component editor The component editor now includes a Choose Files option that you can use to upload multiple files at once. You can also edit file properties, such as MIME type, encoding, executable, and line delimiter, before you upload the files to the stream. Image of adding multiple files: 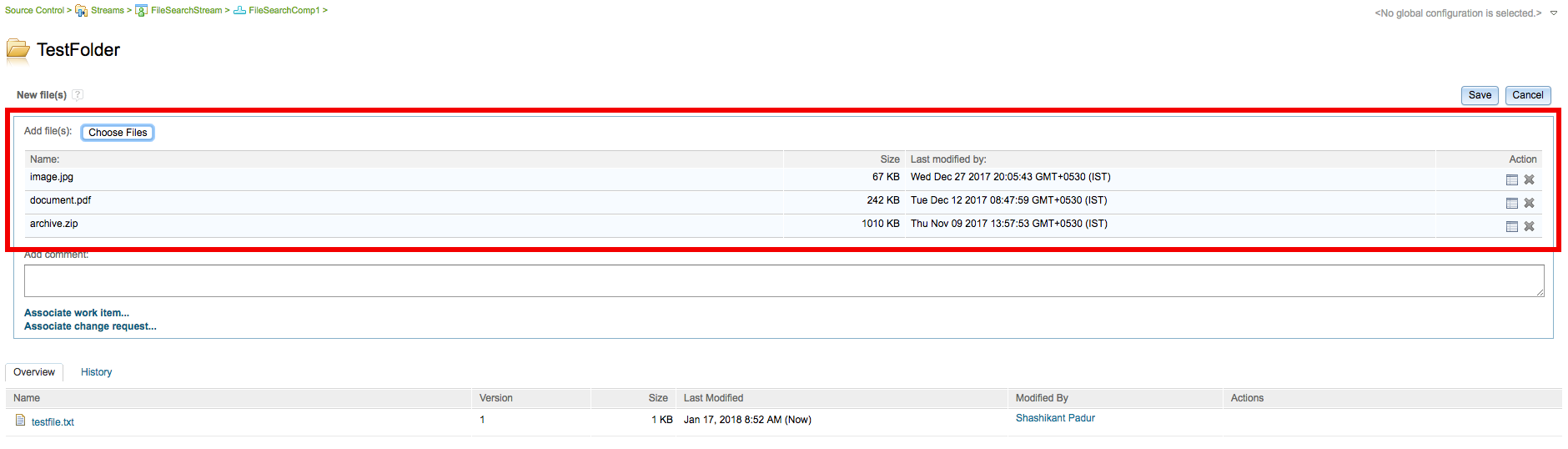 The workspace editor and stream editor in the web client were enhanced to support the following actions:
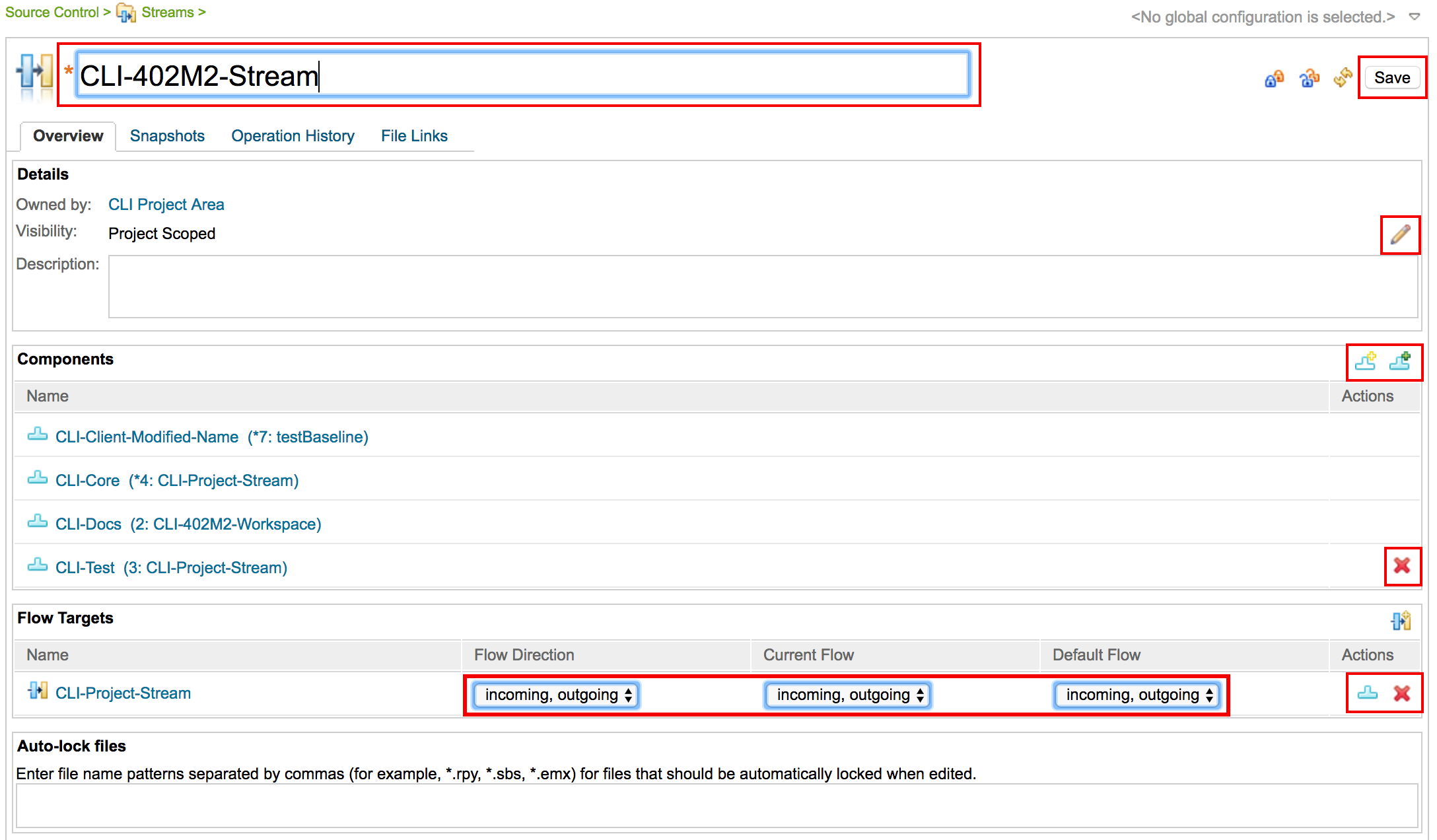
|
|
| Rational Team Concert client for Microsoft Visual Studio IDE |
New integrated web-based work item query editor The client for Microsoft Visual Studio IDE now includes an integrated web-based work item query editor. Because the editor is integrated with the Visual Studio client, you can interact with other views in the Visual Studio client. When you run a query from the editor, the results are displayed in the Work Items results view. You can make changes in the editor and see the results without having to save the query. New queries are made available in the Team Artifacts Navigator view. Image of the integrated web-based work item query editor: 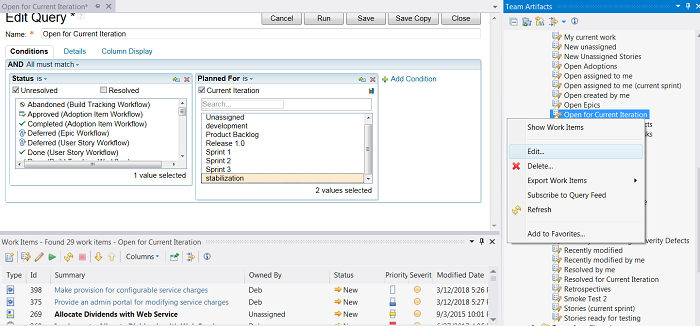
|
|
Quickly open a file in an external compare tool In the Pending changes, Change Summary, and Change Explorer views, you can right-click a file and select the option to open it in an external compare tool. The client opens the file in the external compare tool that is specified on the Compare Tools options page. Image of the file context menu: 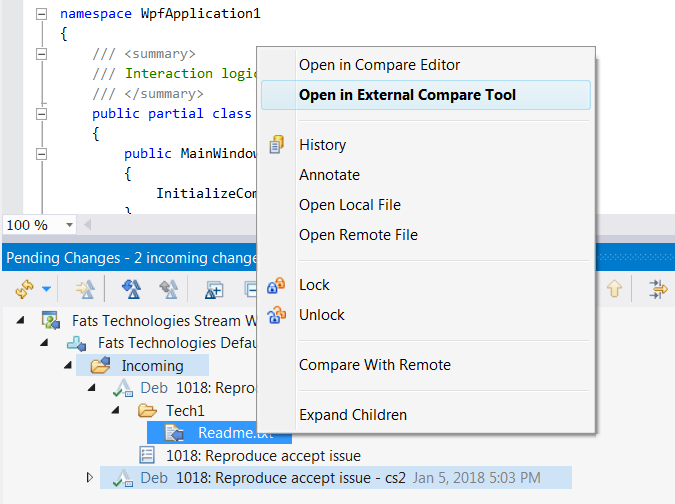 If you have not configured the Compare Tools options page, the client opens the External Compare Preferences window so that you can specify which external compare tool to use. Image of the External Compare Preferences window: 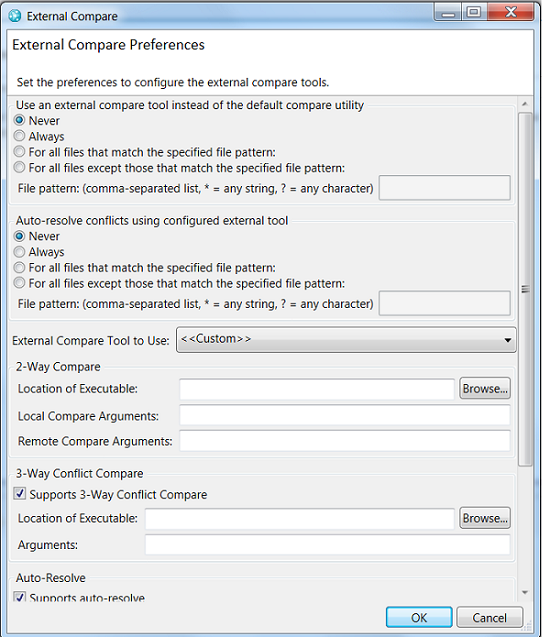
|
|
|
Usability improvements in Locate Change Sets editor In the Locate Change Sets editor, you can now right-click items in the search target to open a context menu. The context menus are an easy way to get details or perform actions on the search targets from within the editor. You can also use the Locate Change Sets editor to select multiple snapshots, baselines, and other artifacts and drag them as search targets. This feature makes it easier to add multiple targets from the Search results or History view instead of selecting them by using the Add Snapshots button. You can also drag a target from the Favorites node to the Locate Change Sets editor. Image of the Search Target context menu: 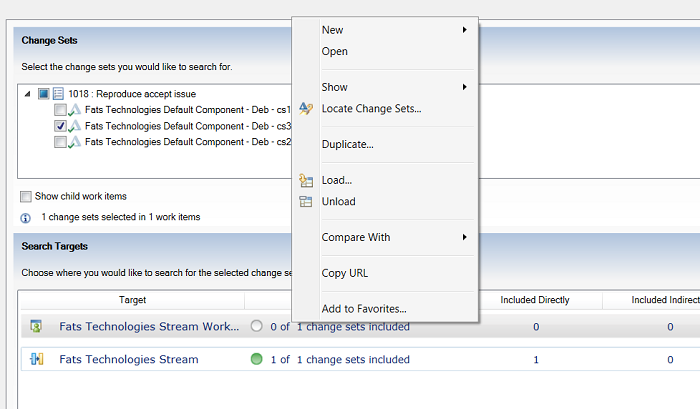
|
|
| Rational Team Concert clients |
Client for Eclipse IDE 4.2.x replaced by 4.4 and 4.6 versions The 4.2.x version of the Rational Team Concert client for Eclipse IDE was replaced by the 4.4 and 4.6 versions.The plain .zip downloads of the Client for Eclipse 4.2.x IDE were replaced by the 4.4.x versions. IBM Installation Manager repositories are available for Eclipse 4.4 and 4.6. The web installer launchpad includes the Eclipse 4.4 and 4.6 IDE installation options. Image of the web installer launchpad options: 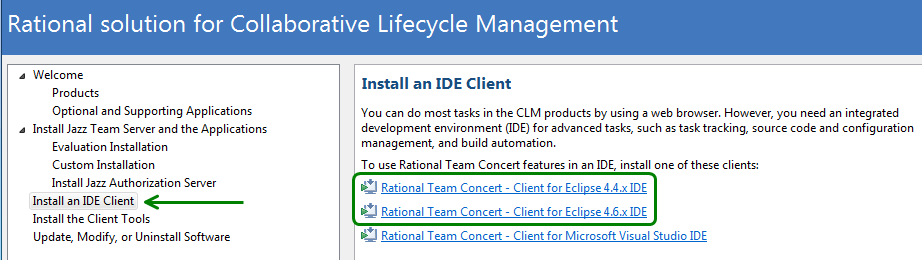
|
| Tracking and planning |
LQE reports improvements The web client now includes a page named Reports Diagnostics, which shows the status of skipped resources in Lifecycle Query Engine (LQE). The information on this page helps you to identify the causes of problems and suggests how to fix them. For example, if an intermittent problem caused a resource to be inaccessible, but it is now accessible, the page advises you to ignore those skipped resources. If the cause of a skipped resource is that a work item was deleted, the page indicates that. New causes for skipped resources that have not been seen previously are listed under Unknown Errors. Image of the Reports Diagnostics page: 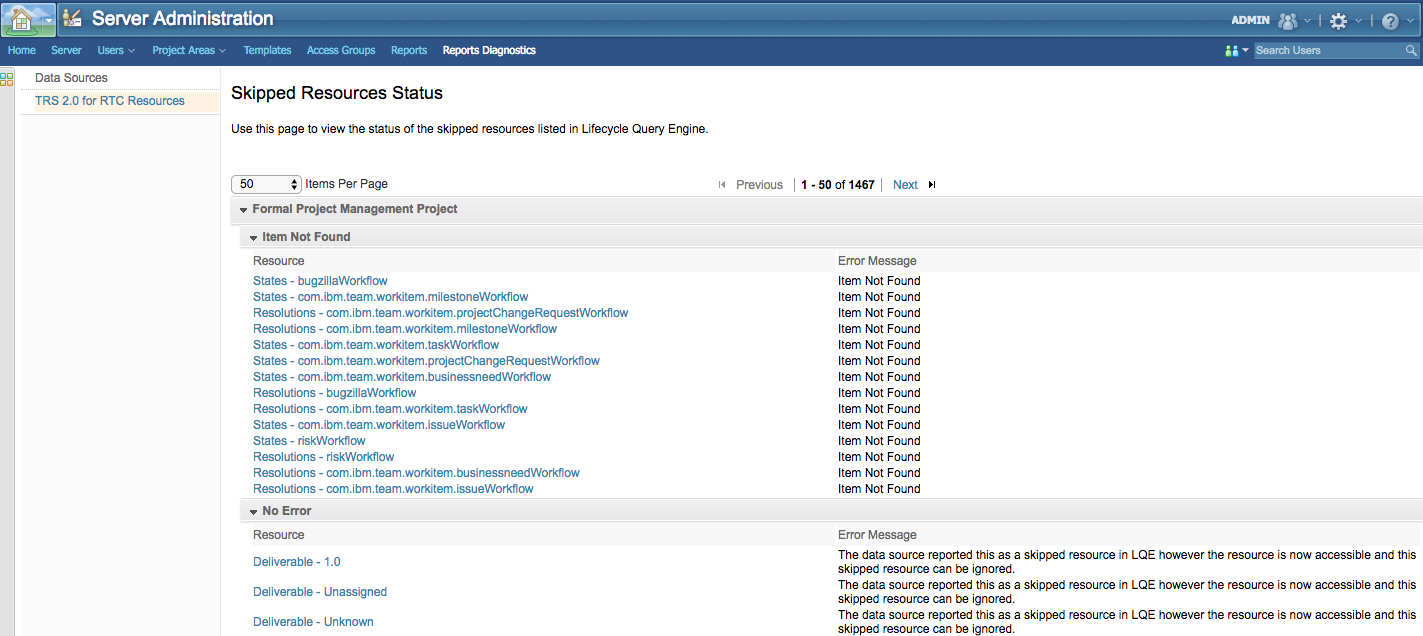 To enable the Reports Diagnostics page, edit the com.ibm.team.rtc.common.internal.service.rest.reports.ReportsDiagnosticsRestService advanced server property so that it includes the URL of the LQE application that is registered with the Jazz Team Server; for example, https://host-name:port/lqe. Note: If the LQE application is installed on a different server than the CCM server, you must also establish a friend relationship between the two servers. For details, see Establishing friend relationships. Image of the Advanced Properties page: 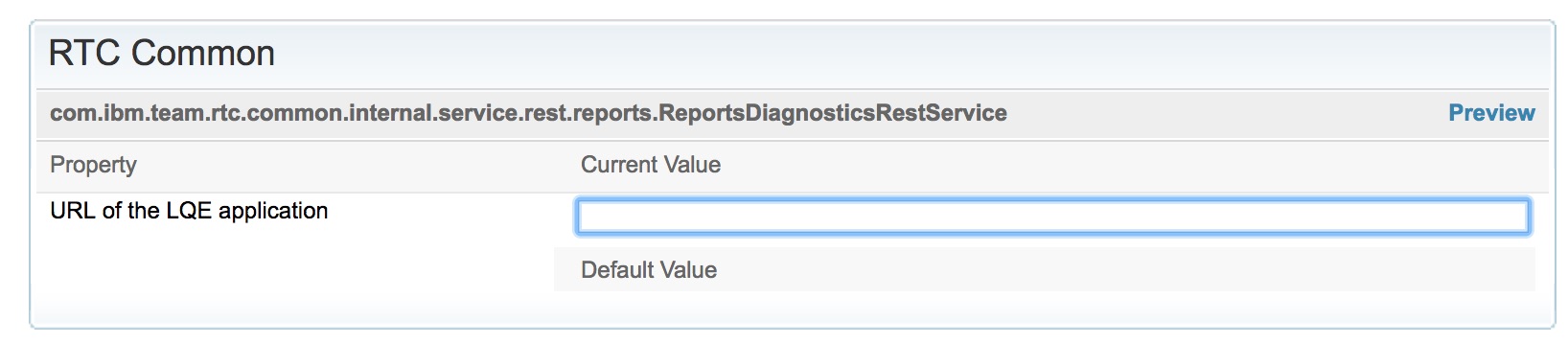 TRS feed publishes the electronic signature attributes of work items The Work Item TRS feed now publishes the electronic signature attributes of a work item. You can create reports in Jazz Reporting Service that use this data. Image of adding a trace relationship from a work item to an electronic signature artifact: 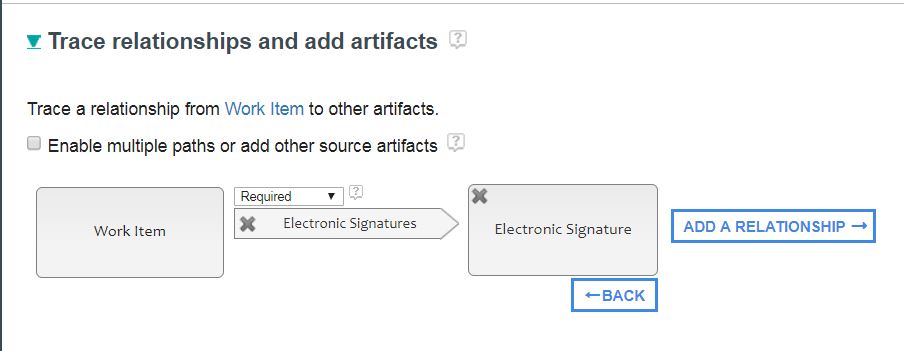 Image of adding a condition by using the attributes of the electronic signature artifact: 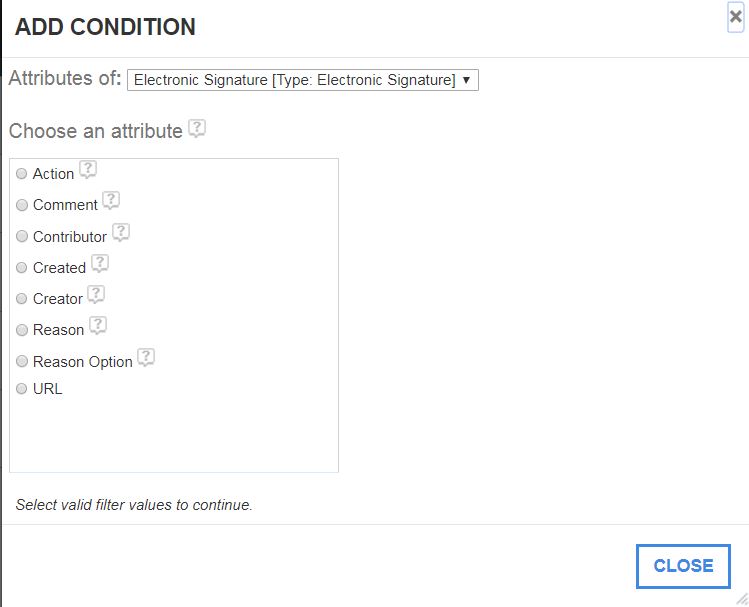 Image of formatting the report results: 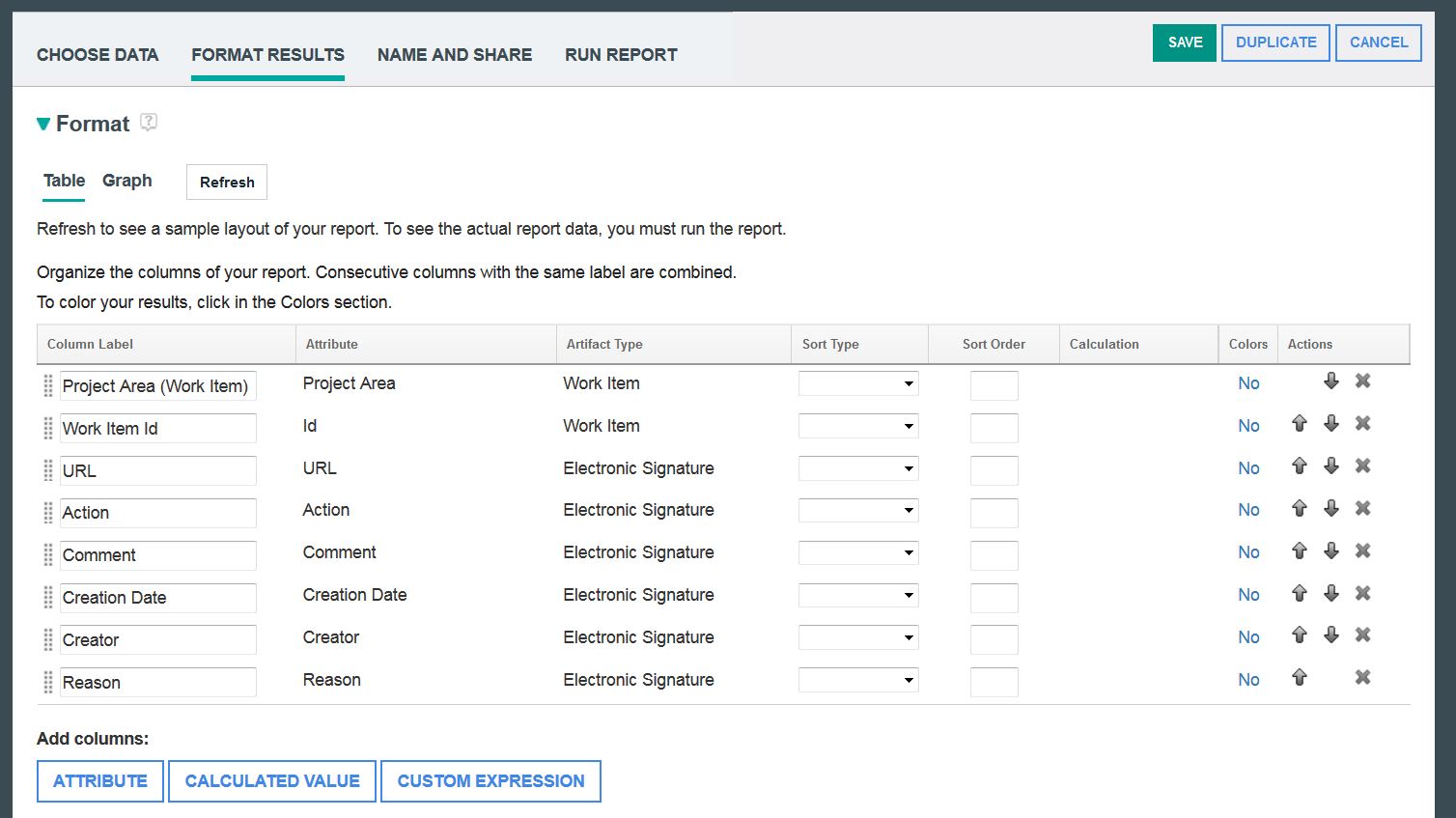 Image of a report that shows the work item electronic signature information: 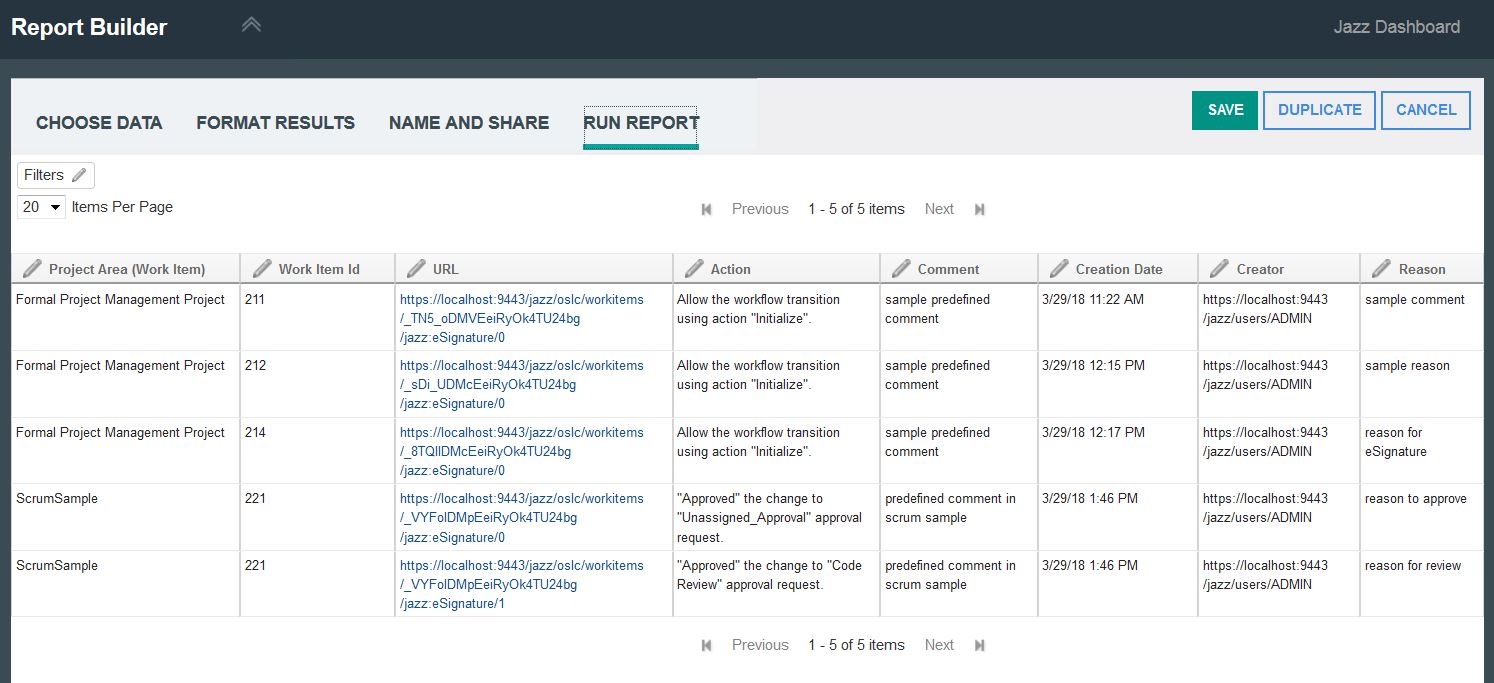 TRS feed publishes the start and end dates for work items The Work Item TRS feed now publishes the start and end date of a work item. The start and end date of a work item is based on the latest planned snapshot that contains the work item. You can use this data in Jazz Reporting Service reports. Image of adding a trace relationship from a work item to a work item schedule: 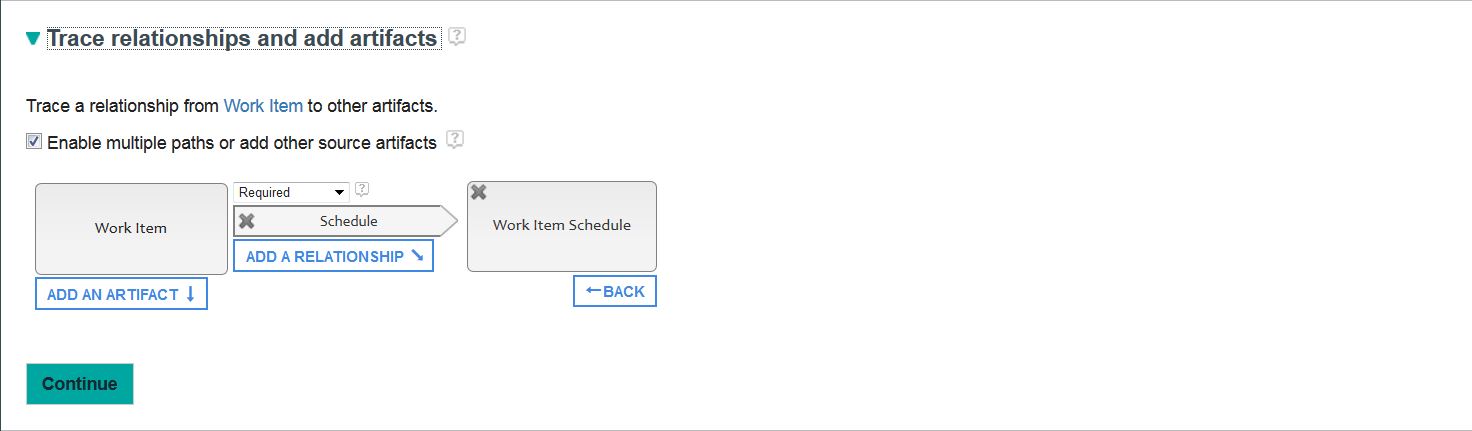 Image of adding a condition that uses the attributes of the work item schedule: 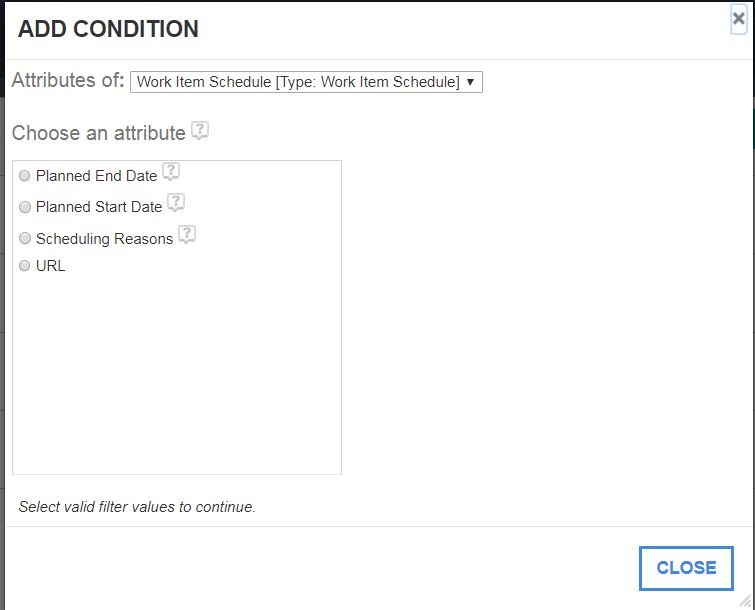 Image of formatting the report results: 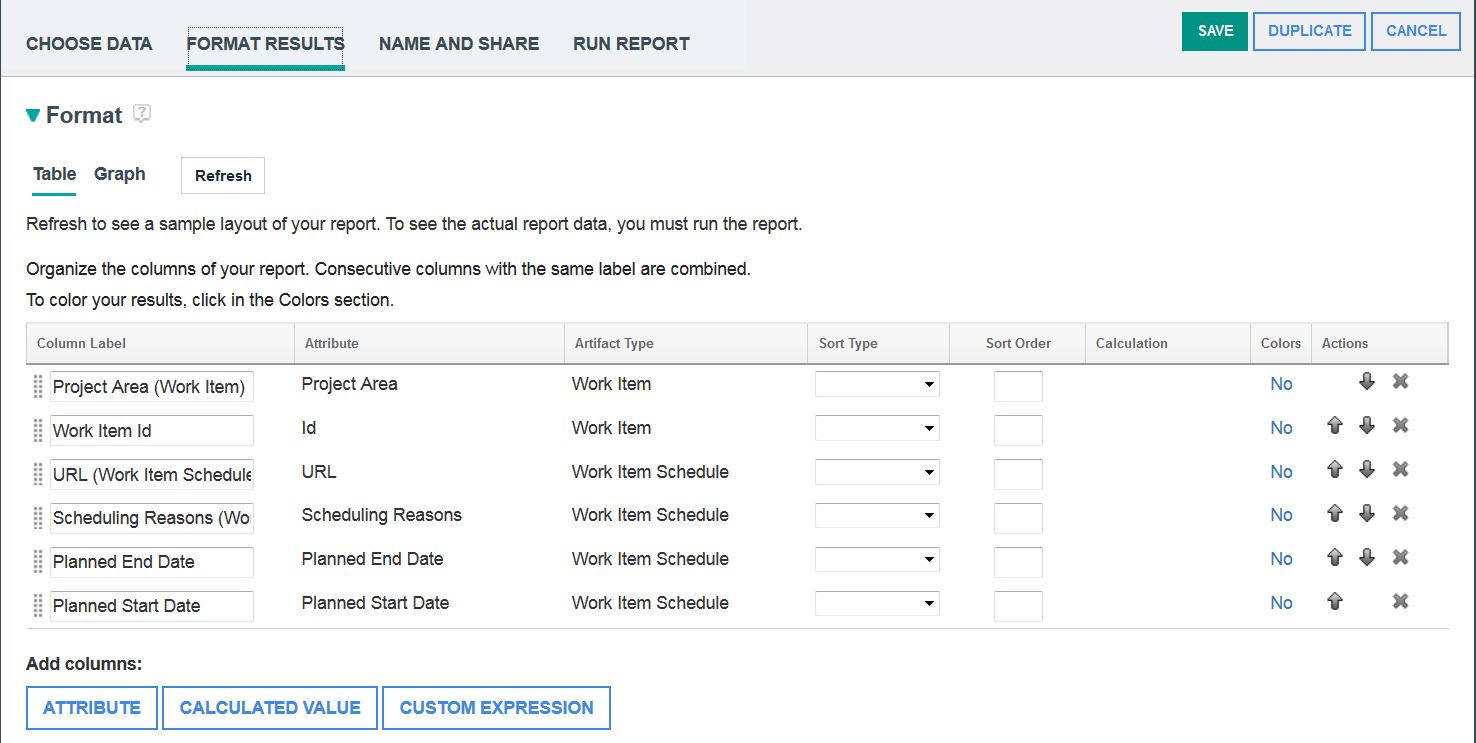 Image of a report that shows the work item schedule information: 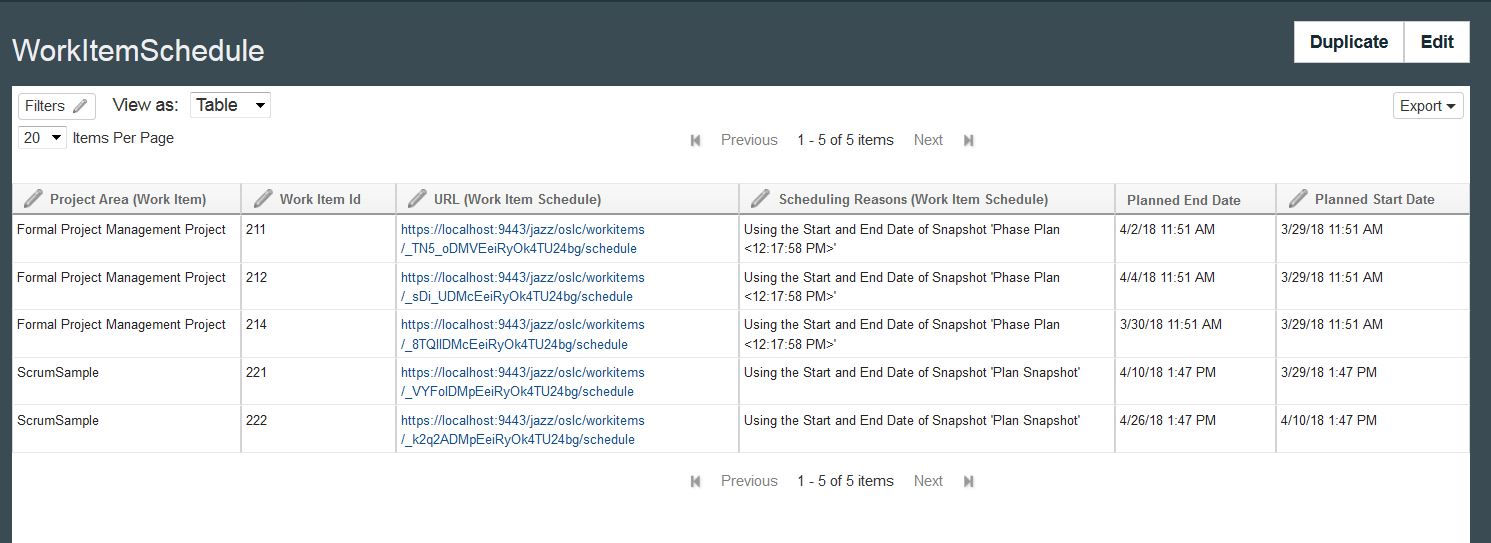
|
|
New SAFe 4.5 process templates are available New predefined process templates are available that support Scaled Agile Framework (SAFe) 4.5. SAFe 4.5 supports four configurations:
For more information, see Enterprise Scaled Agile Framework (SAFe) on Jazz.net. |
|
|
Program Board technical preview The Program Board feature is available as a technical preview in Rational Team Concert 6.0.6. The Program Board provides visualizations that you can use during program iteration planning at the program or team level. These visualizations show dependencies in a specific scope, such as across programs or teams. To try the feature, accept the license agreement if you agree to its terms, and then download the .zip file from the Rational Team Concert download page. The Readme file in the .zip file provides instructions to enable the feature. For additional information about the Program Board feature, see this video. To open the Program Board, from the menu, click Plans > Program Board (Technical Preview). When the board opens for the first time, the Preferences view is shown. You can configure these items:
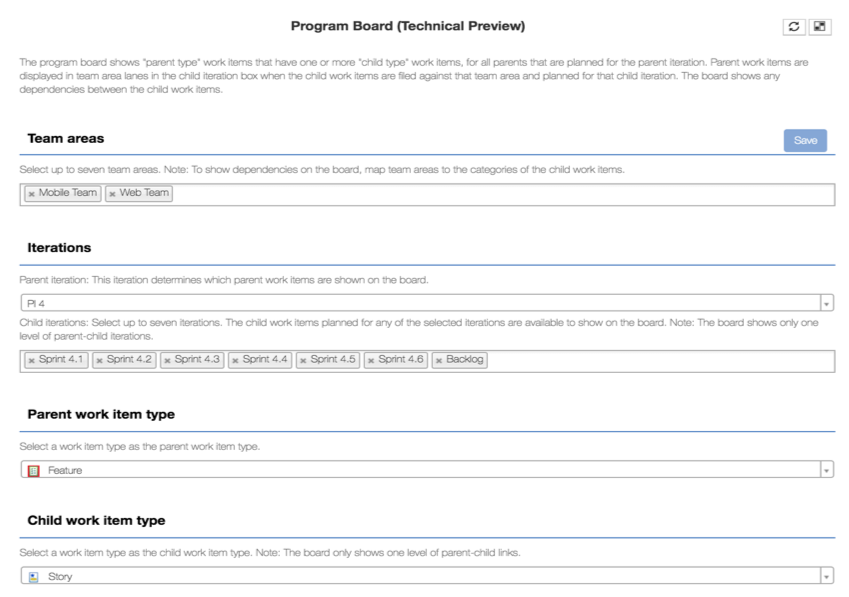 The board shows parent work items that have one or more child work items, for all parents that are planned for the parent iteration. Parent work items are displayed in team area lanes in the child iteration box when the child work items are filed against that team area and planned for that child iteration. The board shows any dependencies between the child work items (established by using the Depends On or Blocks link type). You can have only one board per project. Note: You can use the board in the context of any process template that was used to create the project area. Image of the Program Board: 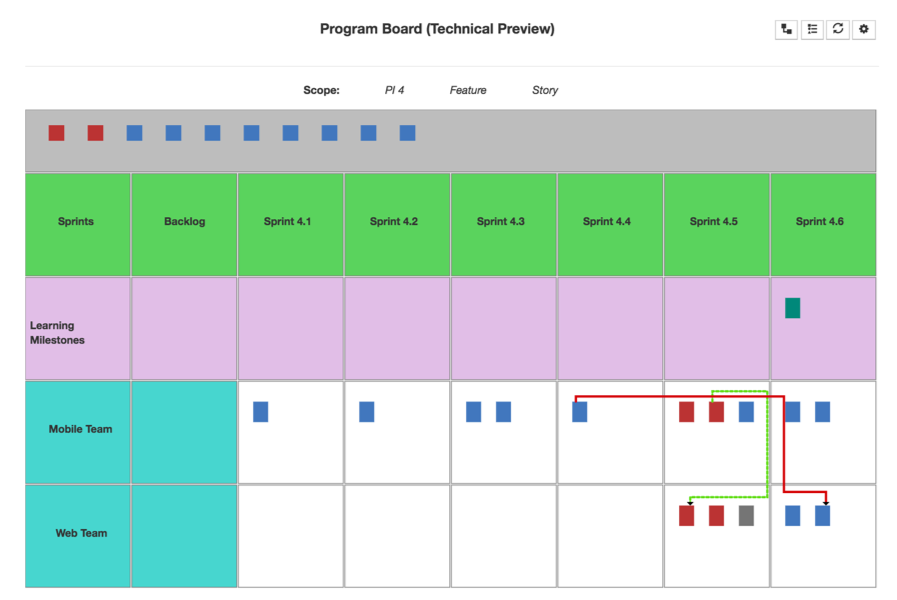
|
|
|
Rendering rich text in the client for Eclipse IDE In the Rational Team Concert client for Eclipse IDE, large HTML-type attribute presentations that contain extended rich text are now rendered as read-only. To edit attributes that contain extended rich text, such as the Description field, use the web client. In the Eclipse client, attributes that contain extended rich text have a link that opens the work item in the web client. Image of extended rich text in the Eclipse client: 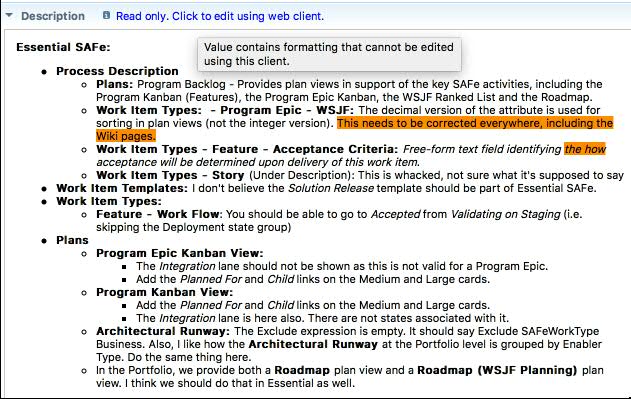 By default, extended rich-text editing is disabled. To enable extended rich-text editing, set the "Enable extended rich text presentation" property to true on the Advanced Properties page of the application server in the web client Image of the Advanced Properties page: 
|
|
|
Specify an iteration in the Quick Planner lane settings The Work Board lane settings now provide an option to specify an iteration. You can select Any, Unassigned, or a specific iteration. If you choose a specific iteration, work items that are created in the lane have the Planned For attribute set to that iteration. Image of the Work Board lane settings: 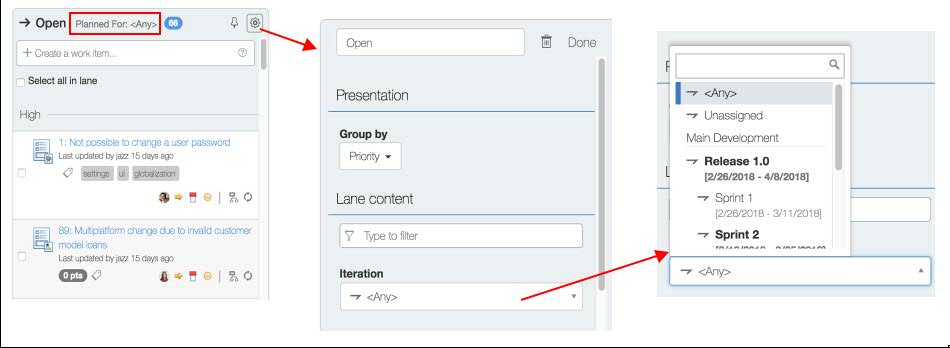
|
|
|
Usability enhancements
This release includes the following usability enhancements: Quick child task breakdown You can now click Create Child Work Item in the web client work item editor to quickly create a child work item. Image of the Create Child Work Item icon in the editor: 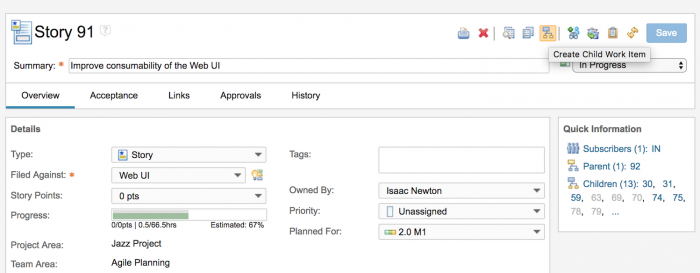 In the web and Eclipse clients, you can configure a default child work item type for each of the work item types defined in your project area. Image of the Default Child Work Item Type field in the web client Types and Attributes editor: 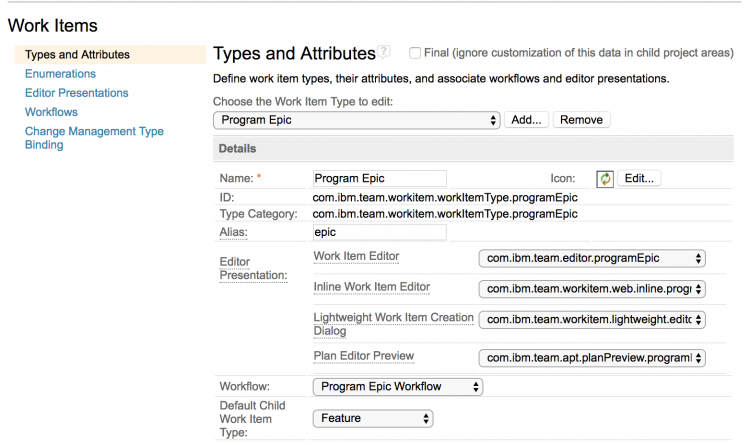 Child work items created in the work item editor or plan editor inherit default values for the Filed Against and Planned For attributes from the parent work item. Restrict work item import by permissions You can now configure role-based permissions for the work item import operation. Image of the "Import a work item" permission in the web client project area editor: 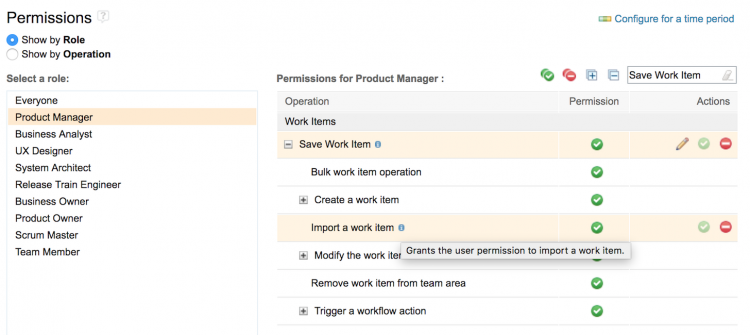 Sort a plan based on the small string attribute You can now use a predefined or custom small string attribute to sort a plan in the Plan view. Image of sorting by small string: 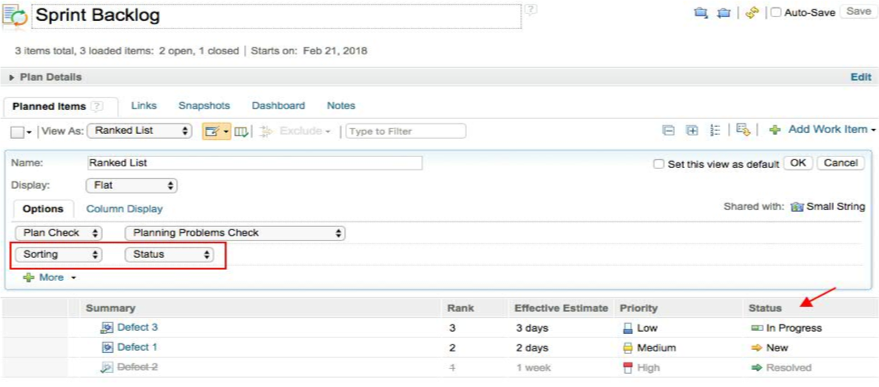 Query for empty tags In the web client and Eclipse client Query editor, you can now query for work items with empty tags. The query condition for tags includes a check box to search for Unassigned values for is and is not operators. Image of the Empty tag query condition: 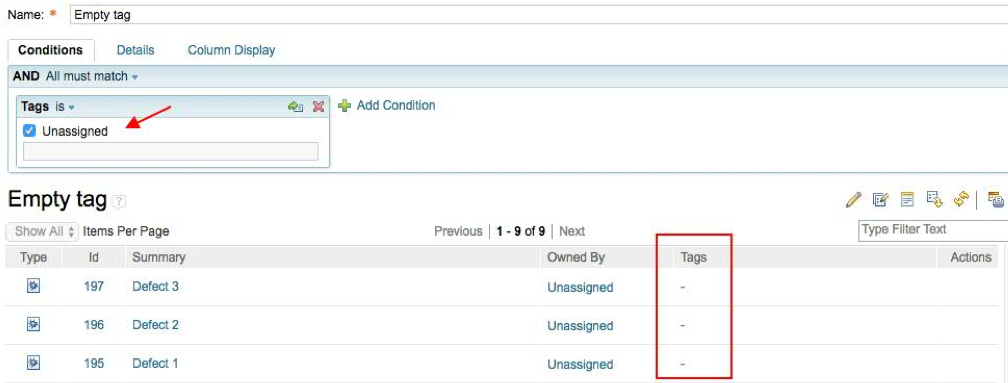 Default value increased for displaying TRS change log events The default value of the Advanced Server properties Tracked Resource Set (TRS) 2.0 retention period and Tracked Resource Set (TRS) 1.0 retention period was increased from 7 days to 14 days. CSV export files include the ID and summary for links The CSV export of work item query results that include links, work item, or work item list attributes now includes the ID and summary values in the exported file. Image of a CSV export: 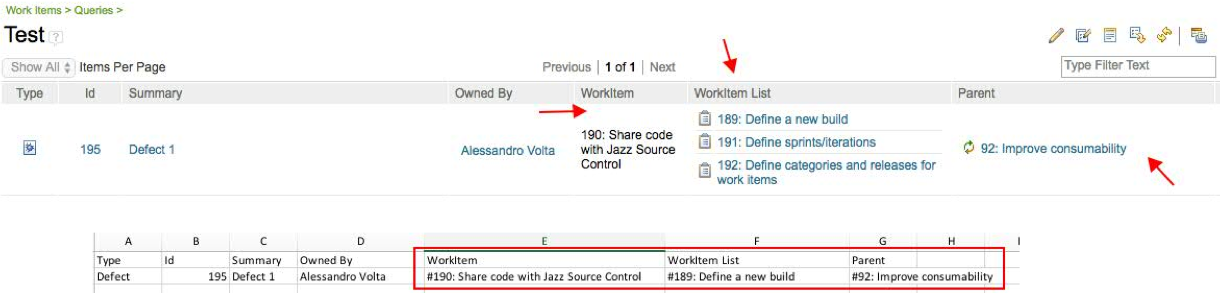 Child work items inherit some attributes from parent work items Child work items that are created in the work item editor (in the Eclipse and web clients), in the Plan editor, or in the Quick Planner Task breakdown inherit default values for the Filed Against, Planned For, and Found In attributes from the parent work item. |
|
| Dashboards and work items are no longer publicly available, so some links may be invalid. We now provide similar information through other means. Learn more here. |