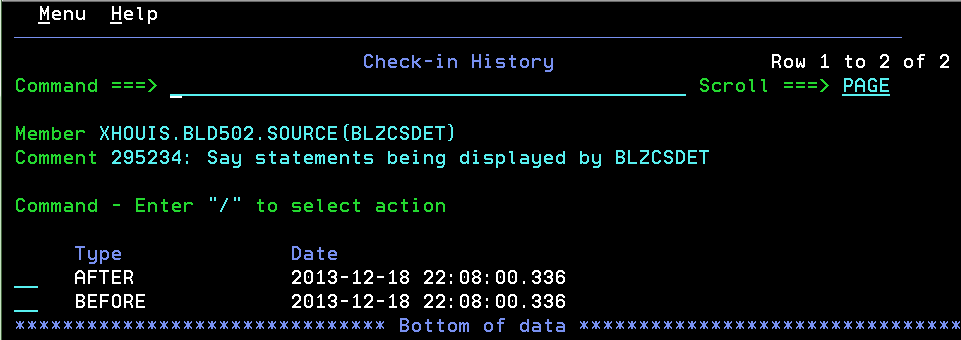Download 6.0.6.1 Release
Download 6.0.6.1 Release



IBM Rational Team Concert
Task tracking · Source control · Agile planning
Rational Team Concert 5.0.2
Rational Team Concert 5.0.2 New & Noteworthy
Rational Team Concert is an integral part of the Rational solution for Collaborative Lifecycle Management (CLM). For new and noteworthy information about other CLM applications, see these pages:
New in previous versions of Rational Team Concert
For details about new features and functionality in previous releases, see these pages:
New in Rational Team Concert 5.0.2
Tracking and Planning/DevOps - Steer
Quick Planner
Quick Planner is a web-based planning tool that adds complementary planning views to Rational Team Concert. These views are focused on the needs of the agile developer. Quick Planner supports the fast creation of work items and has specific views for the work of the individual user or the team. Because of its focus on a task-oriented design, Quick Planner can be used by agile developers to get started and be productive right away. You can now create work items rapidly, rank them, triage them, and create parent-child relationships with simple keyword syntax or by using the tool bar. Multi-level ranking is now supported for child-parent relationships. Teams can easily manage their agile product backlog and drag and drop work from the backlog to any sprint in a single window.
Note: Quick Planner is not supported for Internet Explorer versions 9 and earlier.
My Team Area
You can now select a specific team area for your views. By default, all team areas are selected.
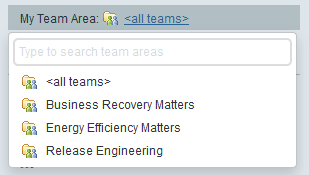
My Timeline
You can now select a specific timeline for your views. If you chose a specific team area, the timeline associated with the team area is automatically selected. Each timeline can have one iteration as the backlog iteration, which is configured in the process configuration for the project. The backlog iteration of the selected timeline is used for the Backlog view.
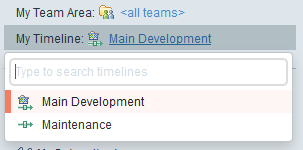
Iteration selector
In the Iteration Planning view, you can now select a specific iteration from all of the iterations that are available in the selected timeline.
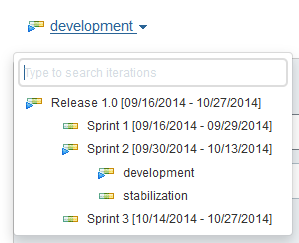
Category filter
You can now filter items by category to view items from only specific categories.
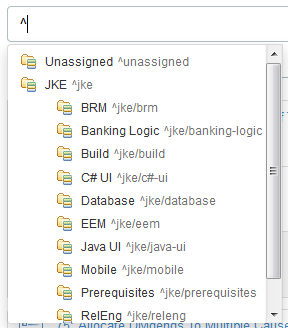
Save and share custom views
You can now save customized views and share them with team members. After you apply a filter to a view, you can save it.

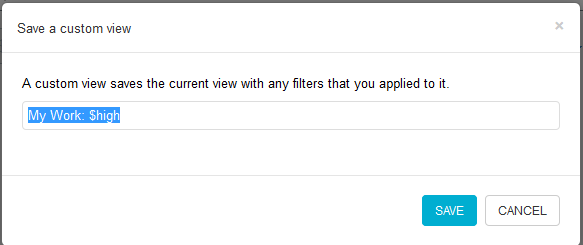
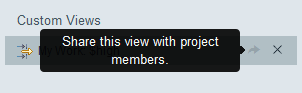
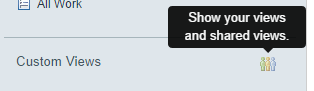
Team progress
You can now see how much work your team has completed for a sprint. In the Team's Work and Iteration Planning views, click Team Progress
to see the time remaining, hours worked, items resolved, and story points achieved in a sprint.
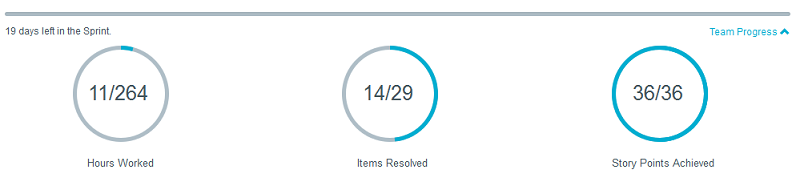
Drag and drop
You can now assign child work items to work items in the backlog. Click a work item and drag it to the target parent work item. Look for the "Add as child" hover text if you are concerned about changing the item's rank. You can also change the parent of an item by using drag and drop.
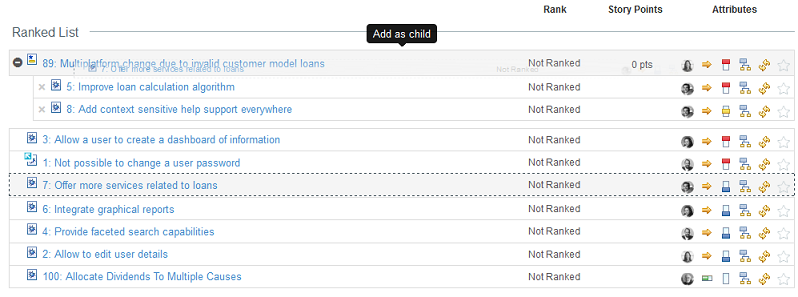
Multi-level ranking
The rank for child items are now prefixed with the rank of the parent item. For example, if the parent item has a rank of 2, the child items are ranked as 2.1, 2.2, and so on. You can update the rank for items by dragging items into the list or onto other ranked items.
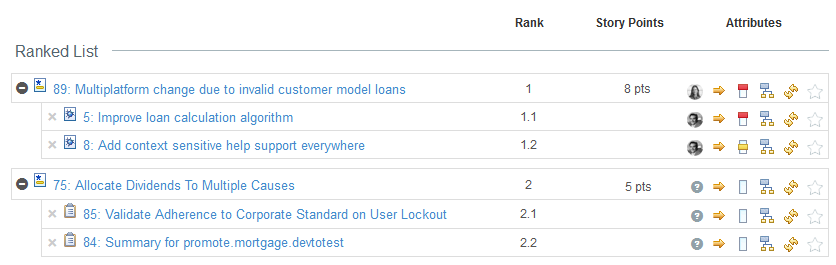
Work item inline editor
You can now add and remove work item subscribers from the drop-down work item editor. Click a work item's Summary field to view the drop-down menu, and either add or remove subscribers.
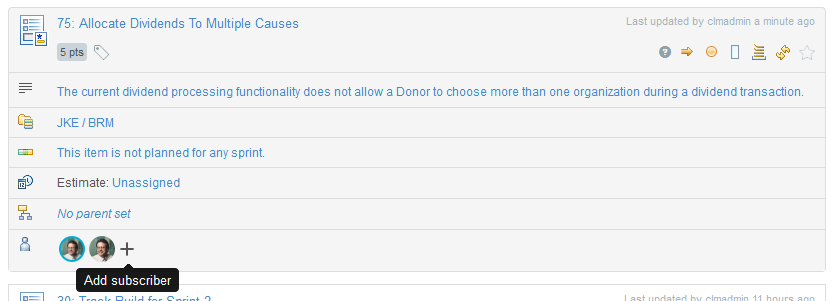
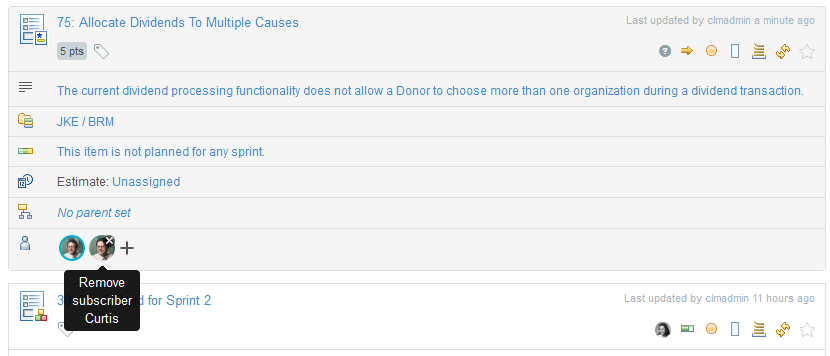
Customized process
You can use all state groups that are configured in the process configuration to filter work items by state group in the My Work, My Subscribed Work, Teams Work, and the Task Breakdown views. You can also use the complexity attribute that is configured in your process configuration and edit the complexity attribute in the Backlog view. Additionally, when Synchronize Time Spent with Time Tracking is enabled, the time spent attribute in the views is automatically disabled.
My Activities view
You can use the My Activities view to see important project activity.
- My Events: View work items in which your team members have mentioned you.
- My Subscriptions: View updates to your subscribed work items.
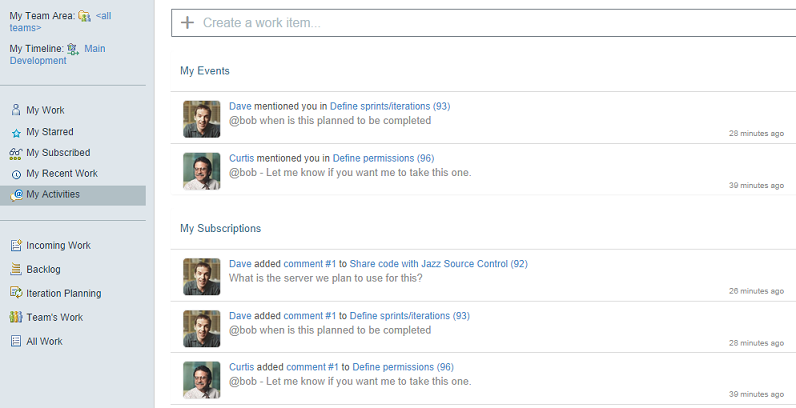
Task Breakdown view
You can now create an item and assign it to a parent item from the task breakdown view. Click the Child Task Breakdown icon to open the taskboard.
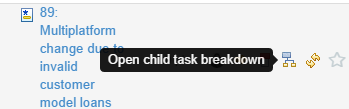
From this view, you can see the parent item and any child items in lanes by status. Click the Create a child work item field to create a new item and assign it to the parent work item that is listed.
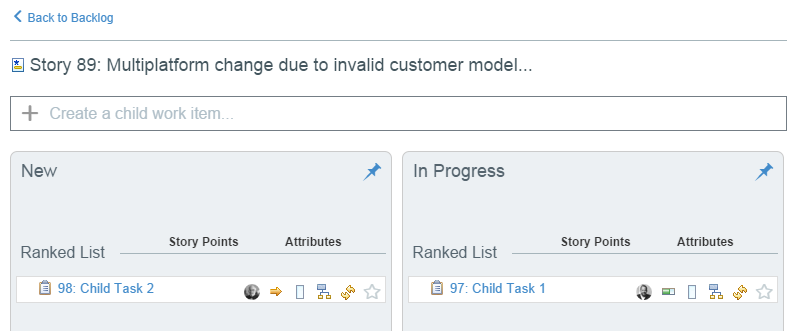
Planning
Plan loading performance improvements
Plan views containing Filed Against, Owned By, or link-type columns benefit from targeted server-side performance improvements. The attributes are fetched 40% to 75% faster, depending on the size and type of the dataset.
Note: The numbers are based on an ideal test bed and test-bed scenario and do not directly correspond to real-world results.


Copy plan views within and across plans
The planning web UI now supports copying plan views within a project area. You can duplicate a view within a plan and copy a view from another plan.

Taskboard and Kanban
You can configure the board to display only state groups.
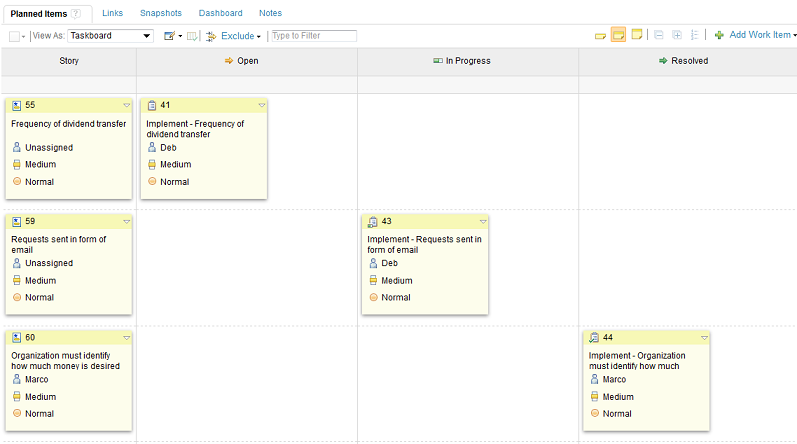
Work items
Floating header in Work Item editor (web UI)
The header in the Work Item editor contains the following items:
- Work item type and ID
- Tool bar for work item actions (including the save button)
- The error/warning/info messages for the work item
- Unsaved changes indicator for the work item

Multi-select support in work items picker dialog
The work items picker dialog now supports multiple selections. You can multi-select plan items, tasks, and other such artifacts when creating links from other artifacts (requirements, test cases, designs).

Work item link history
The History tab of a work item now includes the link history. An Include Link History option is displayed in the upper-right corner of the page. Select this option to display a history of links that were added and removed from the work item, including both Open Services for Lifecycle Collaboration (OSLC) links and other links. By default, the option is false (a cleared check box indicates that the link history is not loaded). This feature is available for the web, Eclipse, and Visual Studio clients.
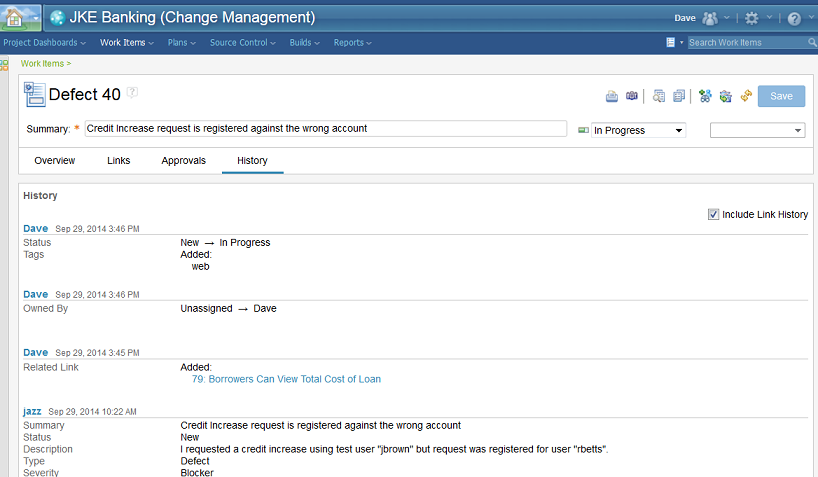
Note: You must use the Application Administration page for the Change and Configuration Management UI to enable the automatic archiving of links for work items. Enabling this property causes the server to archive the links associated with a work item instead of deleting them. By default, links for work items are deleted and not archived. If this property is disabled, the work item history shows added links and not removed links.
Jazz source control
Precondition to ensure unique snapshot names
A precondition was added to the Source Control/Save Stream (server) operation to ensure that a snapshot associated with a stream has a unique name.
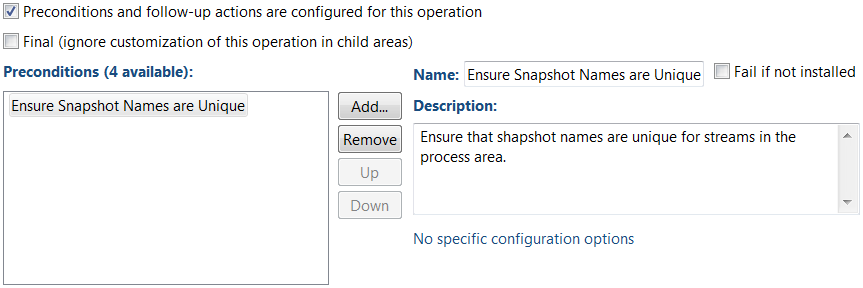
New file properties help to manage character encoding
When checking in files from the command-line interface or Visual Studio client, the encoding of the file is determined by consulting file patterns in the magic.properties file. To provide more control over the encoding for specific files, a new special handling feature scans the user properties of the file to determine the encoding of the file during check-in. These properties are scanned:
- file.encoding: When set to an encoding, this property signals that the specified encoding is used as the encoding for that file, instead of the encoding from the magic.properties file.
- preserve.file.encoding: When set to true, this property indicates that the file encoding remains the same, regardless of what is in the magic.properties file.
These properties only affect the encoding only for check-ins from the command-line interface or Visual Studio client. Check-ins from the Eclipse client use the encoding configured in the Eclipse resource model, and the changes made in the web client use the encoding specified through the web client.
Move conflicts to another component with the command-line interface
In Rational Team Concert, you can move a source-control management (SCM) folder and its contents to another component by using the Team > Move In Repository property. After a folder is moved, for example, from Component1 to Component2, another team member might makes changes to the content in the moved folder in a workspace that does not contain the move. When you accept this change set into the workspace, the move results in a Deleted <-> Modified conflict for any files that are moved. You can apply the conflicting change to another component by using the resolve conflict command.
The following example shows two Deleted <-> Modified conflicts for files that were moved to Component2.
>scm show status
Workspace: (1564) "MyWorkspace" <-> (1565) "TheStream"
Component: (1566) "Component1"
Baseline: (1567) 2 "v1"
Conflicts:
C-- (1575) /P2/src/x/Y.java (Deleted <-> Modified)
C-- (1576) /P2/src/x/Z.java (Deleted <-> Modified)
Component: (1571) "Component2"
To apply these conflicts to the second component, use the resolve conflict command with the -m >component< option. The following command moves the two conflicts (with aliases 1575 and 1576) to Component2 (alias 1571).
>scm resolve conflict -m 1571 1575 1576
Current Merge:
Changes:
$Cm (1575) /P2/src/x/Y.java
$C- (1578) Content modified
$Am (1576) /P2/src/x/Z.java
$A- (1579) Content modified
No merge queue.
Conflicted items have been successfully resolved.
In this example, the changes are automatically resolved, so you can complete the current merge for Component2 in your workspace (alias 1564).
>scm set current-merge --complete -w 1564 1571
Command-line interface: Show the differences for a specified set of files
The diff command compares two states of a file, or a set of files, and displays the differences between them. This feature is now enhanced to show the differences for a set of files within the specified change set, workspace, stream, snapshot, or baseline. You can see only changes in the files that are explicitly specified in the command with --file or -f options.
Usage:
scm diff [-r/--repository-uri <arg>] [-u/--username <arg> -P/--password
<arg> | --certificate <arg> -P/--password <arg> | --smartCard
-u/--username <arg>] [-d/--directory <arg>]
[-N/--no-local-refresh] [-w/--workspace <arg>] [-c/--component
<arg>] [[-x/--xcompare] [-S/--show <arg>] | [-p/--fullpatch]]
<after-type> <after-selector> [before-type] [before-selector]
[-m/--maximum <arg>] [-f/--file <arg ...>]
Updated options in the Require Work Item preconditions
The Require Work Item preconditions are updated, so that the change-request link requirement is grouped with the work item requirement instead of with the comment. The modified options are as follows:
- Comment
- Work item or change request link:
- Work item owner (requires an associated work item)
- Iteration work item planned for (requires an associated work item)
- Any
- Both
The sub-options, work item owner and iteration work item planned for, require an associated work item. For example, if only a change request is associated, and a work item owner is required, the operation fails because the change requests do not provide access to the owner. These changes were made to both the client and server preconditions.
Pessimistic locking
File locking is enhanced in the Eclipse, Visual Studio, Windows Explorer Integration, and command-line interface clients to support the auto-locking of particular file types when they are edited. To enable this feature, you must associate one or more file patterns with a stream by using the stream editor.
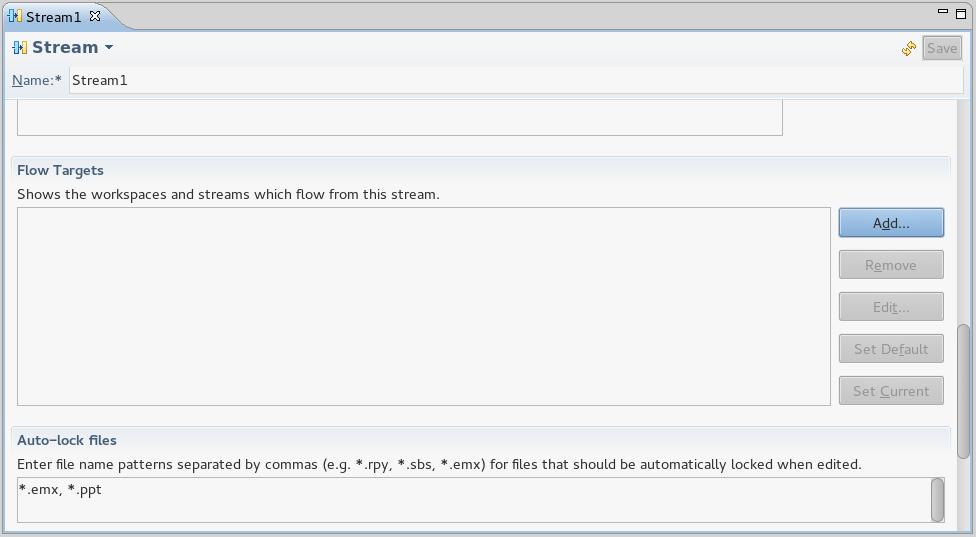
After the file patterns are specified, any workspaces that specify that stream as their default flow target require the files that match the pattern to be locked before they can be edited. When you edit a file for the first time in the Eclipse and Visual Studio clients, you are prompted to acquire the lock on that file. If the file is locked by someone else, you receive a message that the lock was not obtained, but you can continue to edit the file.
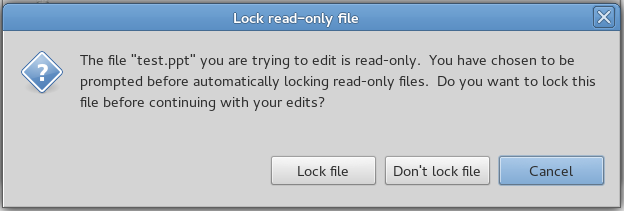
Operations, such as deliver, suspend, resume, discard, and undo, are enhanced to manage the locks associated with the files involved. The prompting associated with this feature can be configured on the preferences page. For example, in the Visual Studio client, the preferences page is at Tools/Options/Jazz Source Control/Auto-locking, as shown below:
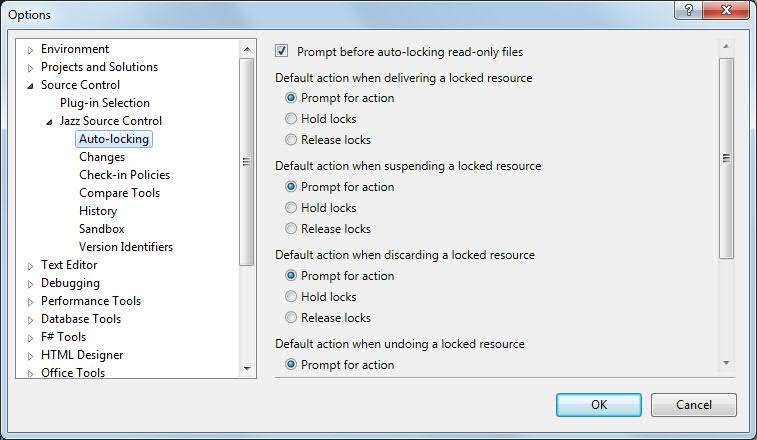
In the command-line interface client, the set lock command is enhanced to make the file writable, apart from locking the file. The deliver, suspend, discard, and undo change commands have a new option, --release-locks, to release the lock. The resume changeset command has a new option, --acquire-locks, to acquire the lock. Example:
Usage:
scm deliver [-c/--changes | -b/--baselines | -C/--components] [-s/--source
<arg>] [-t/--target <arg>] [-r/--repository-uri <arg>]
[-u/--username <arg> -P/--password <arg> | --certificate <arg>
-P/--password <arg> | --smartCard -u/--username <arg>] [-j/--json]
[-v/--verbose] [-d/--directory <arg>] [-q/--quiet]
[-N/--no-local-refresh] [-i/--ignore-uncommitted]
[-h/--harmonize-history] [selectors...] [--release-locks <arg>]
Usage:
scm resume changeset [-r/--repository-uri <arg>] [-u/--username <arg>
-P/--password <arg> | --certificate <arg>
-P/--password <arg> | --smartCard -u/--username
<arg>] [-j/--json] [-v/--verbose] [-d/--directory
<arg>] [-N/--no-local-refresh]
[-i/--in-place-markers | --no-merge]
[-o/--overwrite-uncommitted] [-q/--queue-merges]
[--resume-missing-changesets] [-t/--target <arg>]
<changes...> [--acquire-locks <arg>]
You can also set the preferences of the operation behavior for acquiring and releasing the locks.
> scm list preference ... deliver.release.locks - false discard.release.locks - false resume.acquire.locks - true suspend.release.locks - false undo.release.locks - false ...
Custom attributes
Rational Team Concert 5.0.2 introduces support for creating custom attributes on source file versions. In previous releases, it was possible to create extended attributes for file versions; however, extended attributes could not be modified after the file version was checked in. Adding or modifying a custom attribute does not result in a new version of the file. Also, it is not possible to query file versions using their extended attributes. The new custom attributes can be used for querying.
The goal of this feature is to support extensibility and traceability for source files. Here are some examples of how it can be used:
- A developer can record additional comments about a specific file version, after delivering it, in a "comments" attribute.
- A development lead can write a script that runs a static analysis tool on the team's source code, and saves file-specific errors or warnings into an attribute on specific source file versions.
- To comply with a company's intellectual property policies, a team can create a custom attribute, named protected_IP, and set its value to true on those files that have special IP significance. The project manager could use that attribute to prepare IP reports for each release by querying for all file versions in that release with protected_IP=TRUE.
- Code inspection information can be recorded on source code, for example, whether the file version has been inspected, and who inspected it.
In Rational Team Concert 5.0.2, setting and querying for custom attributes is supported in the command line interface. This feature is useful for scripting and customization.
Defining custom attributes
Before you can create a custom attribute on file versions, the custom attribute must be defined in the project area.
Custom attributes are defined by using the web client. To be able to define custom attributes, you must have administrative access to the project area.
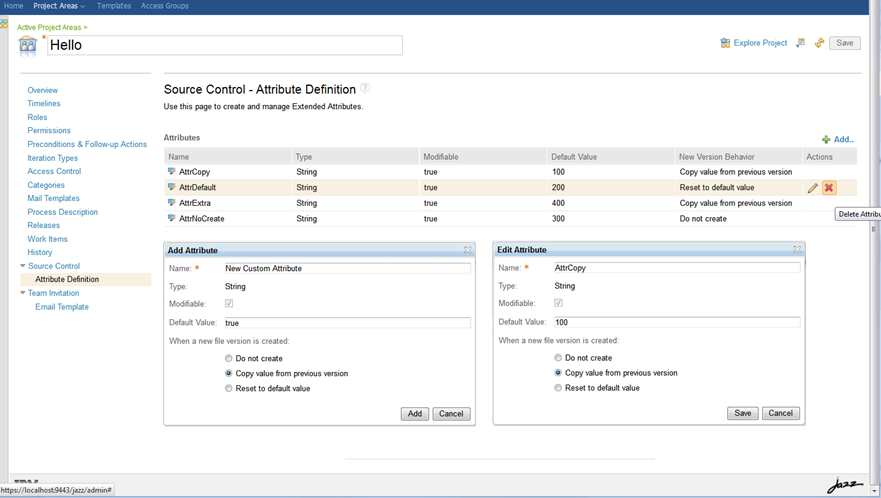
You can define the behavior of each custom attribute when a new version of the file is created:
- Do not create: If the custom attribute existed on the previous version of file, it is not created on the new version of the file when you check in your changes.
- Copy from previous version: If the custom attribute existed on the previous version of the file, it is created on the new version of the file and its value is set to the value of the attribute on the previous version.
- Reset to default value: If the custom attribute existed on the previous version of file, it is created on the new version of the file, and its value is set to the default value of the attribute as defined in the project area.
If version of a file is part of a component that is owned by multiple project areas, you can only set a custom attribute if it defined in all parent project areas.
Creating and modifying custom attributes
Use the following command to create or modify the value of a custom attribute:
Usage:
scm set custom-attribute [-r/--repository-uri <arg>]
[-u/--username <arg> -P/--password <arg> |
--certificate <arg> -P/--password <arg> |
--smartCard -u/--username <arg>] [-d/--directory <arg>]
<key> <value> <files...>
key - The attribute name of the custom attribute that is to be set.
value - The value of the custom attribute.
files - The files for which the specified custom attribute is to be set to
the specified value.
Example:
$ lscm set custom-attribute reviewed true src/junit/awtui/AboutDialog.java src/junit/awtui/Logo.java
reviewed successfully set to true
Removing custom attributes
Use the following command to remove a custom attribute:
Usage: scm unset custom-attribute [-r/--repository-uri <arg>] [-u/--username <arg> -P/--password <arg> | --certificate <arg> -P/--password <arg> | --smartCard -u/--username <arg>] [-d/--directory <arg>] <key> <files...> key - The attribute name of the custom attribute to remove. files - The files from which the specified custom attribute will be removed. Example: $ lscm unset custom-attribute comment src/junit/awtui/AboutDialog.java src/junit/awtui/Logo.java comment custom attribute successfully removed.
Getting a specific custom attribute
Use the following command to get the value of a custom attribute:
Usage: scm get custom-attribute [-r/--repository-uri <arg>] [-u/--username <arg> -P/--password <arg> | --certificate <arg> -P/--password <arg> | --smartCard -u/--username <arg>] [-d/--directory <arg>] <key> <files...> key - The attribute name for the custom attribute to retrieve. files - The files for which the custom attribute is retrieved. Example: $ lscm get custom-attribute reviewed src/junit/awtui/AboutDialog.java src/junit/awtui/Logo.java src/junit/awtui/ProgressBar.java /tmp/cfas/cfa1/JUnit/src/junit/awtui/AboutDialog.java reviewed - true /tmp/cfas/cfa1/JUnit/src/junit/awtui/Logo.java reviewed - false /tmp/cfas/cfa1/JUnit/src/junit/awtui/ProgressBar.java reviewed - true
Showing custom attributes
Use the following command to show custom attributes:
Usage: scm show custom-attribute [-r/--repository-uri <arg>] [-u/--username <arg> -P/--password <arg> | --certificate <arg> -P/--password <arg> | --smartCard -u/--username <arg>] [-d/--directory <arg>] [-j/--json] <files...> files - The files whose custom attributes are to be shown. Example: $ lscm show custom-attribute src/junit/awtui/AboutDialog.java src/junit/awtui/Logo.java src/junit/awtui/ProgressBar.java /tmp/cfas/cfa1/JUnit/src/junit/awtui/AboutDialog.java reviewer - Pete reviewed - false release - 4.2 need_language_review - true /tmp/cfas/cfa1/JUnit/src/junit/awtui/Logo.java reviewer - Sue reviewed - true release - 4.1 graphics - true /tmp/cfas/cfa1/JUnit/src/junit/awtui/ProgressBar.java reviewer - Marcus reviewed - false release - 5.0
Querying using custom attributes
Use the following command to query file versions using custom attributes:
Usage: scm query [-r/--repository-uri <arg>] [-u/--username <arg> -P/--password <arg> | --certificate <arg> -P/--password <arg> | --smartCard -u/--username <arg>] [-d/--directory <arg>] [-j/--json] [-i/--show-versionid | -f/--show-full-versionid] <query> query - Query used to match custom attributes of versionables. Example: $ lscm query "reviewer = 'Marcus'" ProgressBar.java $ lscm query "has_attr(reviewer)" AboutDialog.java Logo.java ProgressBar.java $ lscm query "reviewer = 'Sue' and has_attr(graphics)" Logo.java $ lscm query "reviewer = 'Sue' or reviewer = 'Pete'" AboutDialog.java ProgressBar.java $ lscm query "(reviewed = 'false' and reviewer = 'Pete') and in_baseline(f81d4fae-7dec-11d0-a765-00a0c91e6bf6)" AboutDialog.java
The query supports <expression> and <expression>, <expression> or <expression>, <attribute> = <value>, has_attr(<attribute>) and in_baseline(UUID). <expression> can be combinations of other query functionality grouped by the precedence operators (). If no scope is specified by using the in_baseline query function, the whole database will be searched for matching file versions.
Rational Team Concert Git integration
Read-access permissions for Git repositories
In addition to enforcing permissions for the Git Push operation, Rational Team Concert can be used to control read access to the Git repositories. This permission applies for Git operations, such as Clone, Pull, and Fetch.
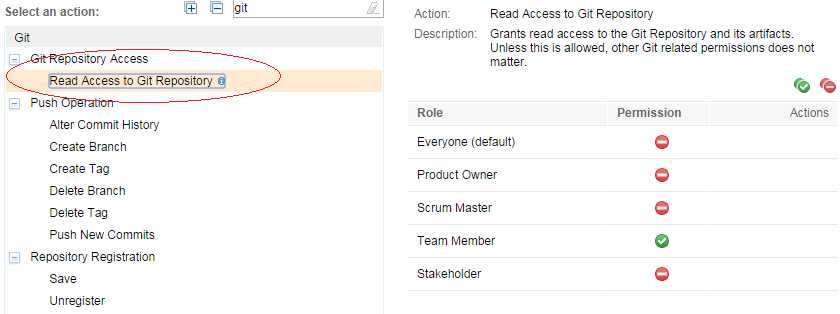
Git commit details page
In a Rational Team Concert work item, clicking the Git commit link displays the details for the Git commit. The details show the list of files included in the commit. For text files that are modified, the differences are shown.
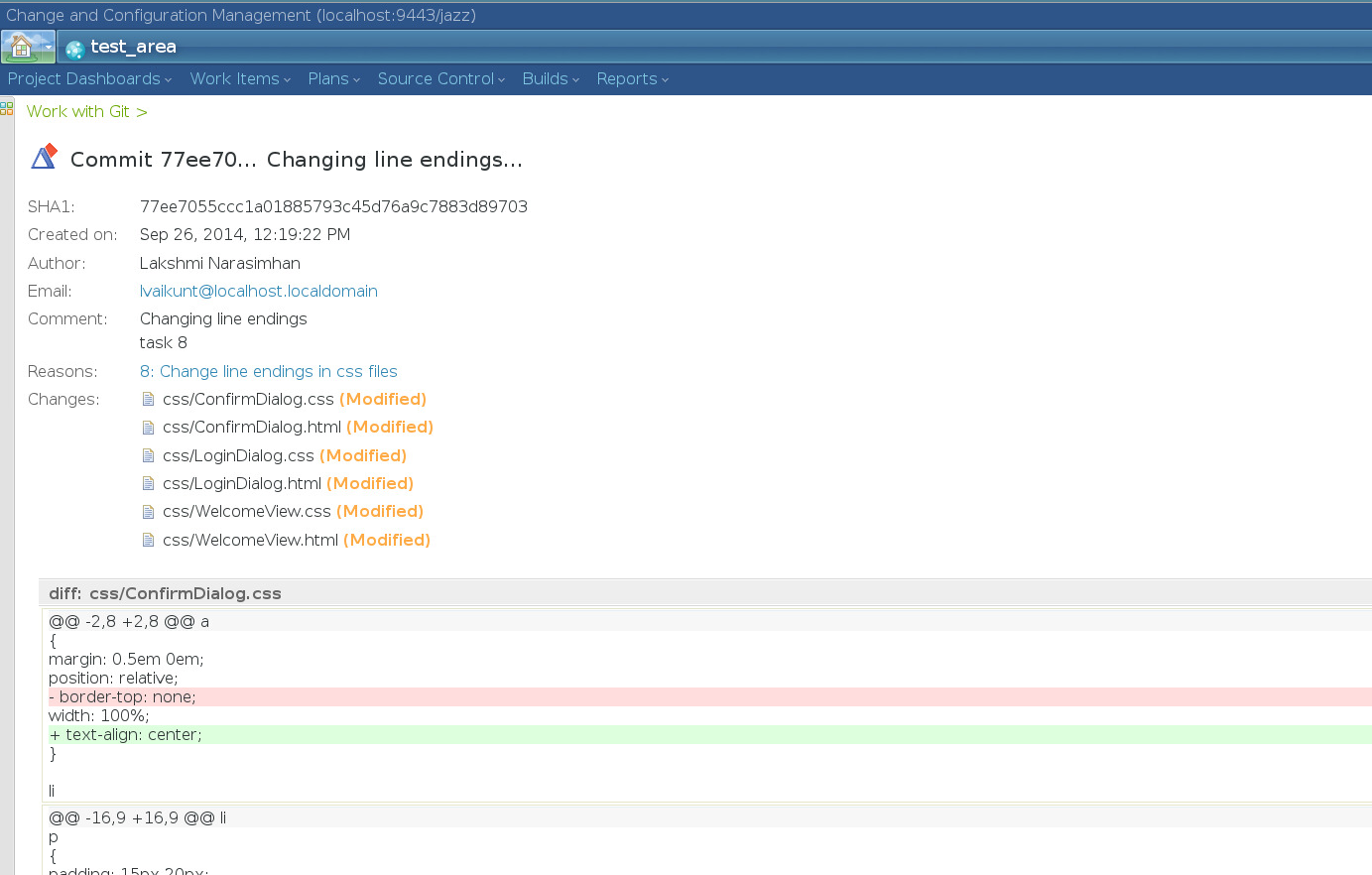
Rational Team Concert Jenkins plug-in for Git integration
When you use Jenkins as a continuous integration engine with Git for source control, this plug-in creates traceability links to Rational Team Concert work items and build results. The link Jenkins Team Concert Git plugin has detailed information about this plugin.
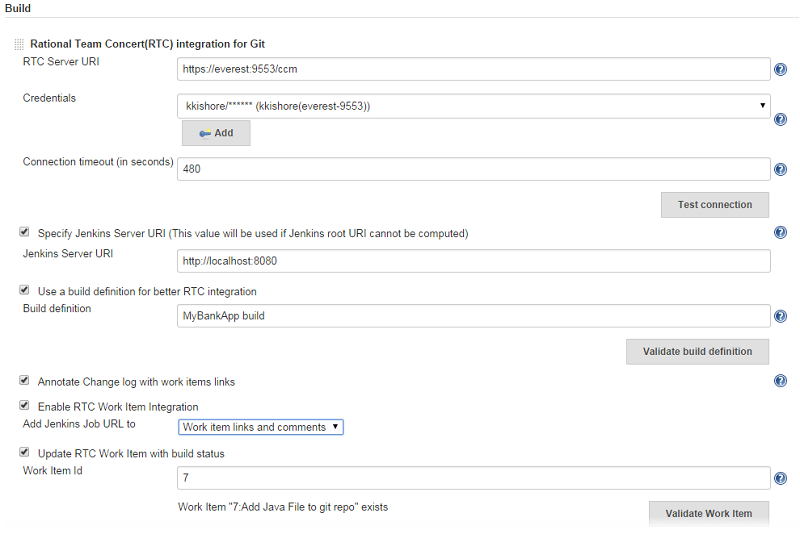
Hiding top-level Git menu items
By default, the Git related menu options are visible. In Rational Team Concert 5.0.2, these menu items can be hidden by setting the
environment variable RTC_HIDE_GIT_MENU_OPTIONS to true or by passing the Java property com.ibm.team.git.config.hide.menu.options with
the value true when starting the Rational Team Concert server.
For the changes to be effective, you must restart the server.
Build
File Version Identifier option in generateChangeLog Ant task
The generateChangeLog Ant task now includes the file version identifier when showing file changes. By default, version identifiers are not shown. To enable showing them, set the new optional Ant attribute "showVersionIdentifiers" to true.
Hudson/Jenkins pre-build checks for SCM changes
For Hudson/Jenkins builds initiated in Rational Team Concert, the integration now checks scheduled builds for SCM changes before starting the build in Hudson/Jenkins. If there are no SCM changes to build, a Hudson/Jenkins job is not created, and the pending Rational Team Concert build is deleted. This behavior applies to scheduled builds only and depends on the build definition's SCM configuration having the "Build only if there are changes accepted" option selected. This behavior can be disabled by adding a build property to the Hudson/Jenkins build engine with the name com.ibm.rational.connector.hudson.preBuildScmCheck and the value false.
Build time zone
The build schedule now displays the time zone and local time for each schedule entry. This resolution also fixes a defect, where displayed build times can be incorrect by an hour when different Daylight Saving Time rules are in effect between the client and server computers (for example, if the server is in Eastern Daylight Time and the client is in India Standard Time). The build schedule displays the server's time zone for entries without a time zone.
IBM enterprise platform extensions
Dependency build and promotion
Change events support
You are now notified when a promotion is completed or a stream is locked or unlocked during source-code data scanning. These notifications are disabled by default, but you can enable them from the Preferences.

New variables available in z/OS translators
Two new variables, ${source.member.scm.location} and ${source.member.file.extension}, are available for the TSO or ISPF commands that are invoked from a z/OS translator.
Delete obsolete outputs on z/OS
A new z/OS dependency build option is available to control whether obsolete output is deleted. This option detects when a file has been deleted, or when the output for a buildable file has changed. The output that is no longer being produced is deleted during the build. This option is available in the General section of the z/OS Dependency Build tab in the build definition editor. The default value is false (not selected).
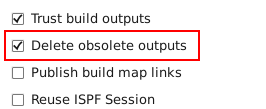
Sequential file support on z/OS
You can now create sequential files from a build, which involves the ability to create data set definitions for sequential files.
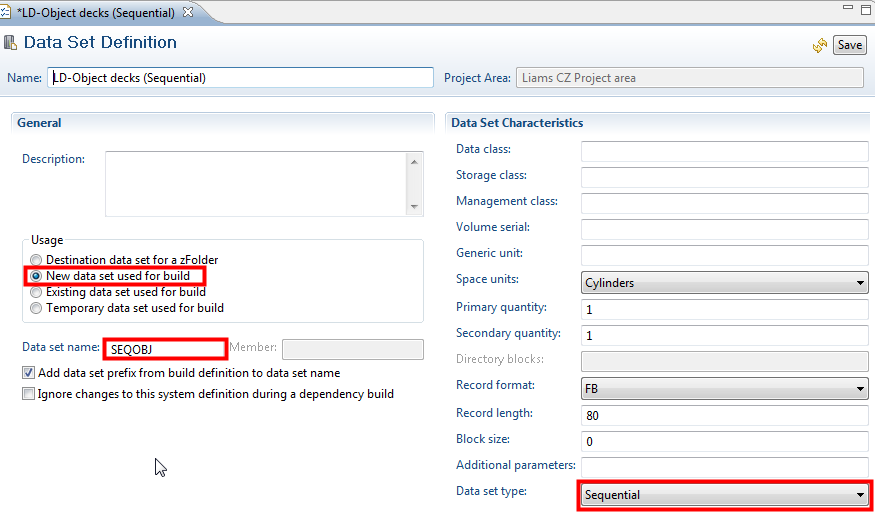
You can now use sequential files as output to be generated from a build. You can modify the name to use the member name of the file being built, or you can modify a number of system variables to manipulate the file name.
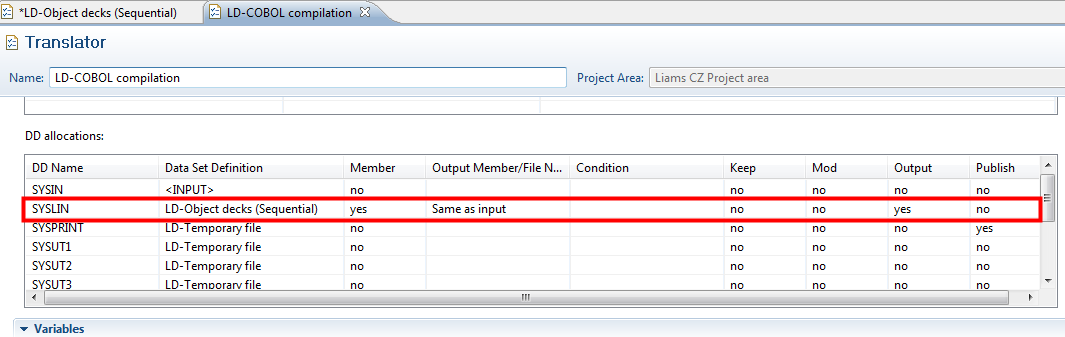
Any sequential files created, if they are marked as output, are listed in the build report.
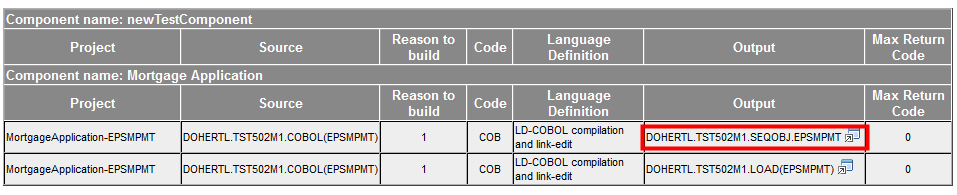
Deployment
Packaging deletions for z/OS
A new z/OS packaging and deployment option is available to control whether obsolete output is deleted from the deployment target. The new option is available in the Package section of the z/OS Packaging tab in the package definition editor. The default value is false (not selected).
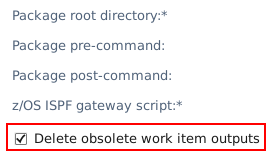
Based on the change sets in the work items that are packaged, deleted, and renamed, the output for files that do not produce new output is marked for deletion in the package. When deploying a package that contains these deletions, any marked output is removed from the target system.
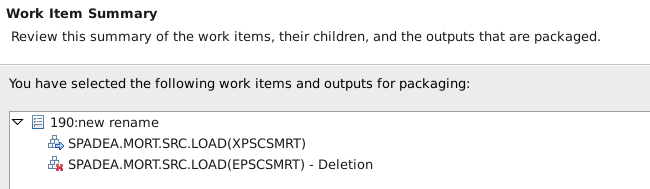
Sequential file support on z/OS
Sequential files can now be packaged and deployed. By selecting sequential files, you can package and deploy them along with members in a data set.
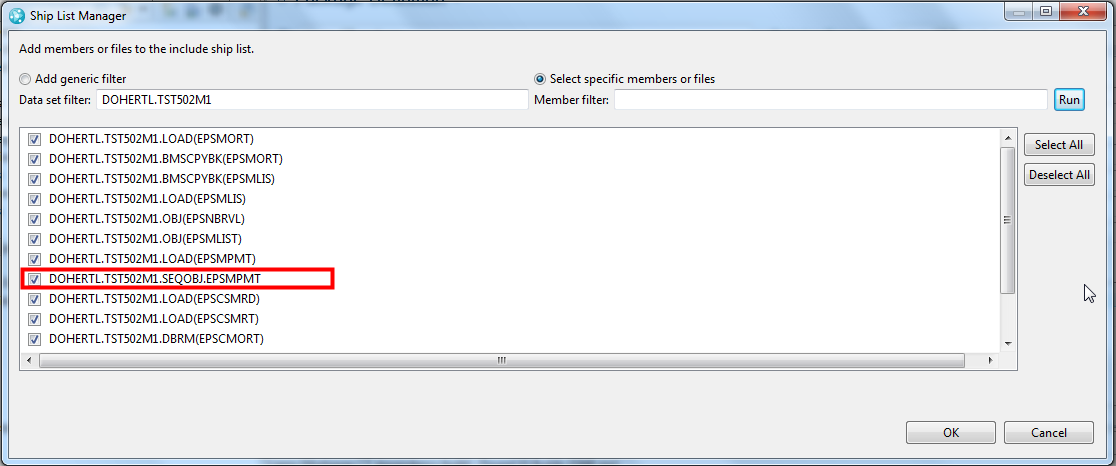
ISPF client
Ability to run a preview build in the ISPF client
A new dependency build option is available on ISPF build options panel, with which you can run a preview build:
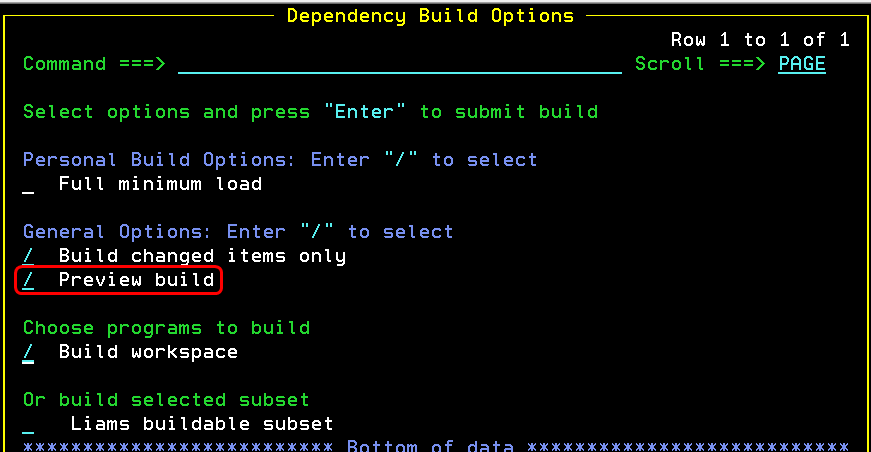
Request check-in history of a file in ISPF client
From the history of a file panel on the ISPF client, it is now possible to request the check-in history list of a selected change set. When you type the "CH" action code next to a change set on file history panel, you can view the history of a change set. All of the checked-in changes made to the selected file with this change set, which contributed to its present state, are displayed.